Google社が提供しているwebメールサービスの「Gmail」は、無料で登録も簡単ですので、メールアカウントをお持ちの方も多いかもしれませんね。
しかしメールのやり取りでしか使っていないという方もいらっしゃるのではないでしょうか。
実は「Gmail」は、ビジネスで便利に使える機能がたくさんついている優れものなのです。
しかもその便利な機能もほとんど無料で使えるので、初期投資を抑えたい、一人起業を目指している方の強い味方になってくれるでしょう。
今回は、Gmailを便利に使いこなす方法や、ビジネスで使える機能についてお伝えしていきます。こちらの記事がGmailを使いこなすきっかけになれば幸いです。
(今回はパソコンでの操作についてご説明しています。基本的には一緒ですが、スマートフォンでは一部の機能は使えないことがありますのでご了承ください。)
目次
Gmailの基本的な使い方
まず、Gmailの基本的な使い方についてお伝えしていきます。
アーカイブ機能
一度読めばその後はほとんど見る必要がないけれども、完全に削除してしまうのはちょっと心配…というようなメールは、意外と多いのではないでしょうか。メールの量が増えてくると、受信トレイがごちゃごちゃしてしまい、重要なメールが探しにくくなってしまいますよね。
受信トレイを整理したい!そんな時に使えるのがアーカイブ機能です。アーカイブ機能を使うと、受信トレイでは非表示になりますが、Gmail内には削除されず残っている状態にすることができます。
アーカイブは、メールの右側の黒い四角の中に下向きの矢印が入っているマークをクリックします。
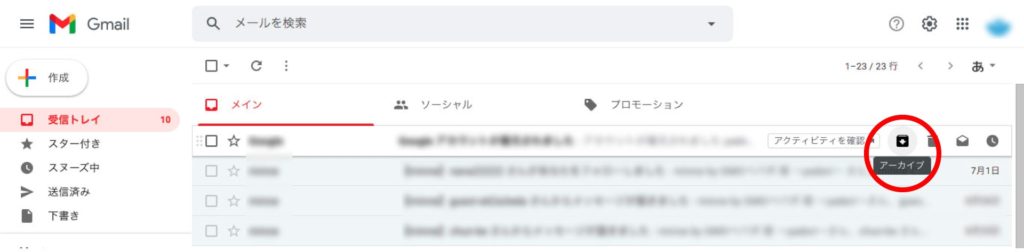
アーカイブしたメールは「すべてのメール」フォルダの中に入っているので、再度確認したい場合や、間違ってアーカイブしてしまったメールはそちらから確認なさってくださいね。
スター機能
たくさんのメールが届いていると、うっかり重要なメールを見逃してしまうなんてこともありえますよね。
そんなとき、スター機能を使うと重要なメールを目立たせることができます。
受信トレイ内で目立つだけでなく、スターをつけたメールは「スター付き」というフォルダにまとめてくれるんですね。
対応が必要な案件のメールや、あとでじっくり読もうと思って、どこにいったっけ…?などということがあったとき、探す時間や手間を減らせる点がスター機能の良いところです。
スターは差出人の左側に表示されている「☆」マークをクリックするだけで、設定は完了です。

さらに、スターの色を変えたり増やしたりすることもできます。
スターの色の変え方は、「設定」から「全般」タブに進みます。「スターの設定」を選ぶと、スターの色がたくさん出てきます。ご自身が必要なだけの色を選択したら「変更を保存」しましょう。
すると「☆」アイコンをクリックするごとに色が変化し、スターの色分けができます。メールの相手や重要度によってスターの色をわけるなど、活用してみてはいかがでしょうか。
ラベル機能
ラベル機能も、メールを整理する方法の一つです。自分で好きな名前のラベルをつけることができるので、よりわかりやすくメールを分類できます。
ラベルはいくつでも設定できますし、一つのメールに複数のラベルをつけることも可能です。私は、このGmailの「ラベル機能」をとてもよく利用しています。あなたにも使っていただきたい機能の1つです。
ラベルの作成方法は以下の通りです。
画面左側のメニューアイコンから「+新しいラベルを作成」を選びます。ポップアップでラベル名が入力できる画面が出てきますので、そこに作りたいラベル名を打ち込めばラベルが作成されます。
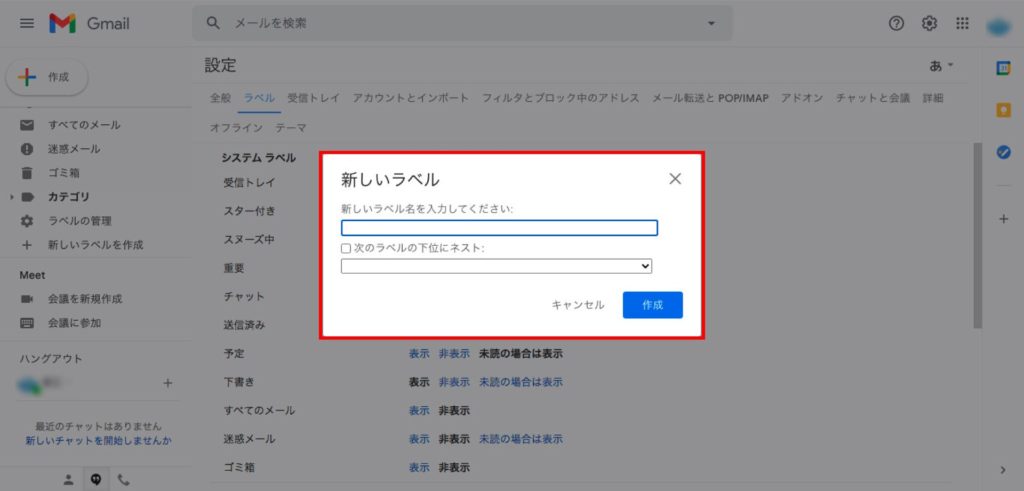
設定したラベルをメールにつけるときは、まずラベルをつけたいメールを開きます。
メール上部にある「ラベル」マークをクリックすると、登録したラベルが出てくるので選択しましょう。こちらからもラベルの新規作成、ラベル管理画面に進むことができます。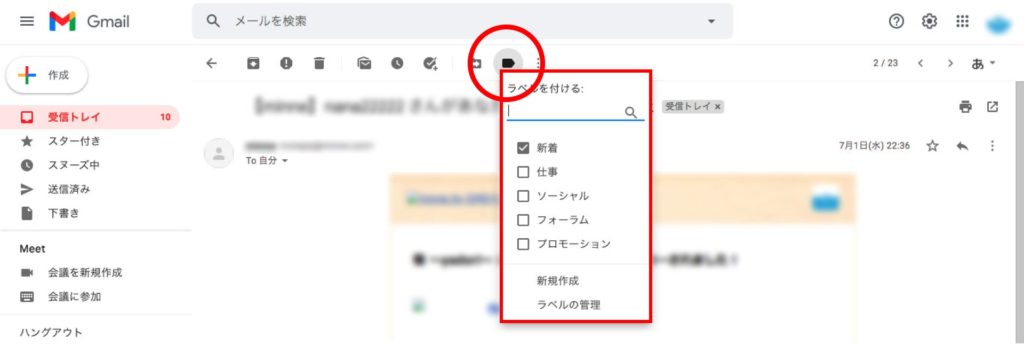
自動振り分け
前述のラベル機能を応用したものが自動振り分けです。こちらは条件に一致するメールが届くと、自動的にラベルをつけてくれるというものです。
振り分け条件は「差出人」「送信元」「件名」「メッセージ」から設定できます。
まずGmailにログインし、自動振り分けしたいメールを選びます。上部にある「その他」から「メールの自動振り分け設定」を選択します。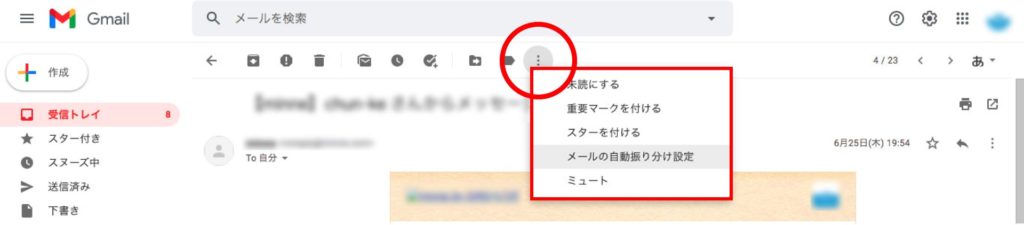
必要な条件を打ち込み、「フィルタを作成」を選択します。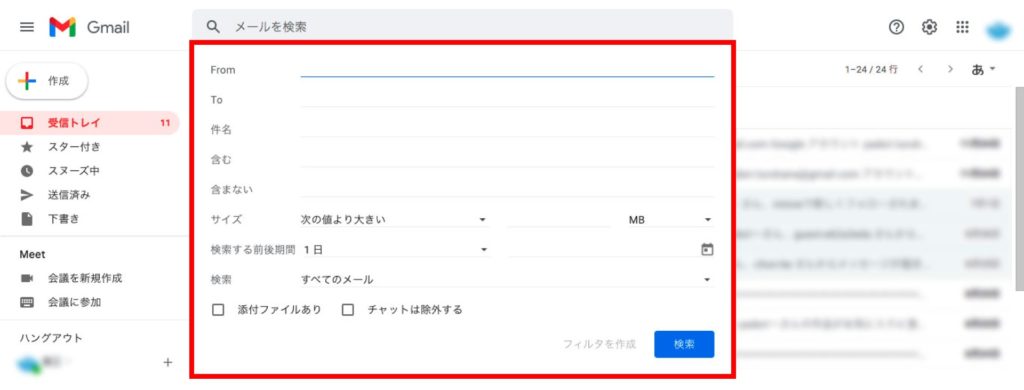
「ラベルをつける」から新しいラベル名を入力します。このラベル名ごとにメールが振り分けられていきます。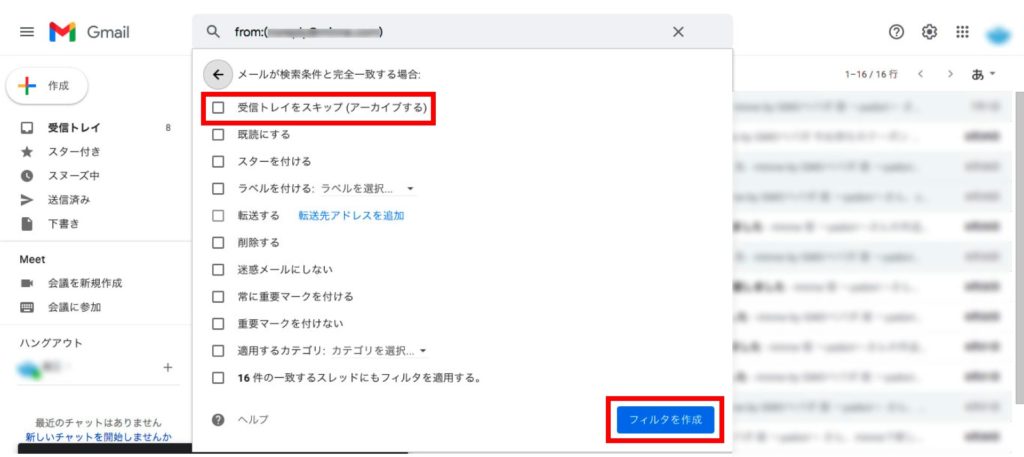
「受信トレイをスキップ」を選択すると受信トレイに入らず、直接ラベルのついたフォルダに入りますので、こちらも忘れずにチェックします。条件にあてはまるすべてのメールに設定を適用するために、「一致するメッセージにもフィルタを適用する」にチェックをいれたら「フィルタを作成」をクリックして完了です。
こちらの機能もとても便利なので、是非、使っていただきたいと思います。ただ、実際に振り分け機能を使っていて気づいたのですが、1点気をつけたいと思うことがあります。
「受信トレイをスキップ」すると、振り分けた先のラベルを見ないと新着のメールを見ることができません。
受信トレイはすっきりと整理できて良いのですが、ラベルごとのフォルダをチェックするようにしないと、新着メールがあることを見逃してしまう…といった点です。
受信トレイにある新着メールはすぐに見ていても、振り分け先のラベルに届いているメールを見忘れてしまう場合があります。なので、どのメールを自動振り分けにするのか、考える必要があるといえます。
最初はちょっと大変かもしれませんが、同じような手順でいくつかのラベルに振り分けていくと、メールの整理がぐっと楽になっていきますよ。
アドレス帳
Gmailのアドレス帳はグループを作成できるなど、ビジネスでも便利に活用できます。
Gmailを開いたら、画面右上の「・」が9つ並んでいるアイコン、「Googleアプリ」をクリックし、「連絡先」を選びます。そうすると新しいタブで「Googleコンタクト」が開きます。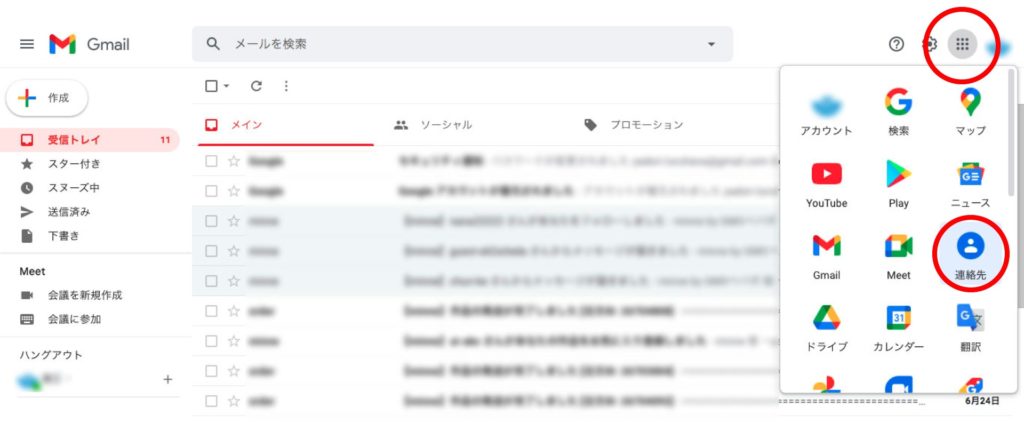
こちらで連絡先の追加や修正などの編集ができます。ラベル付けしてグループに分けることも可能です。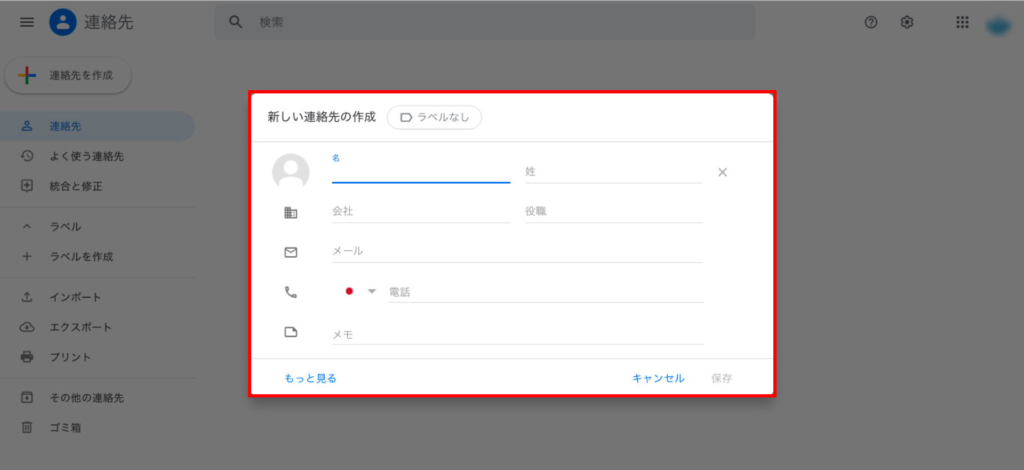
さらにお手持ちのデータで連絡先をインポートしたり、逆にGoogleコンタクトに保存されている連絡先を外部にエクスポートすることなどもできますので、連絡先の管理に一役買ってくれるのではないでしょうか。
迷惑メール防止機能
メールを使っていると起こる厄介な問題が迷惑メールです。なぜかどんどん増えてくる迷惑メールの処分をご自身でやっていると、意外と時間をとられますし、迷惑メールに時間をかけるなんて、もったいない気持ちになりますよね。
迷惑メールは、基本的にはGmailが怪しいと判断して勝手に振り分けてくれますが、自分で迷惑メールを報告して、Gmailに学習させることもできますので、その方法についてお伝えします。
まず迷惑メールに振り分けたいメールを選びます。上部のアイコンから「迷惑メールを報告する」を選択します。
これでGoogleに迷惑メールとして記憶されるので、同じまたは似たようなメールを迷惑メールと判定して自動で振り分けてくれるようになります。
ただし、必要なメールも迷惑メールフォルダに入ってしまうこともあるので、定期的に迷惑メールフォルダをチェックすることも必要です。フォルダをざっと見るだけでいいので、そんなに時間はかかりません。
必要なメールが迷惑メールフォルダに入ってしまうときは、フィルタ設定や連絡先リストに追加するなどの設定の変更が必要です。
詳しくはこちらでご説明していますので、よろしければ合わせてご覧くださいね。
【参考資料】Gmailの受信で必要なメールを迷惑メールにしない3つの設定方法
添付ファイル機能
添付ファイル機能はビジネスには必須の機能ですよね。
Gmailでは、最大25MB(メガバイト)のファイルまで送信できます。複数のファイルを添付する場合も、合計25MBまでです。
とはいえ、あまりに重いファイルを送信する場合は、アプリを使って圧縮するなどの工夫をして送信することも、ビジネスマナーのひとつといえるでしょう。
では、ビジネスで一般的にOKとされるメールの添付ファイル容量はいくらまでなのでしょうか?
メールに添付しても良いとされているデータは2MBといわれています。私が会社員として仕事をしていた時は、最大でも3MBに抑えましょう!なんて言われていました。
今はメールよりも、チャットを使った仕事のやりとりが多くなりました。それでも、メールのやり取りがなくなったわけではありませんので、添付ファイルを送信する時は注意するように心がけています。
Gmailを仕事で便利に使う方法
それではGmailの応用編、ビジネスにおいて便利に使う方法についてお伝えしていきます。
予約送信
予約送信は、作成したメールを送りたい日時に自動で送信してくれる機能です。
メールを作成画面で、送信ボタンの横の▲のタブを押すと、「送信日時を設定」と出てきますので、送りたい日にちと時間を設定すれば完了です。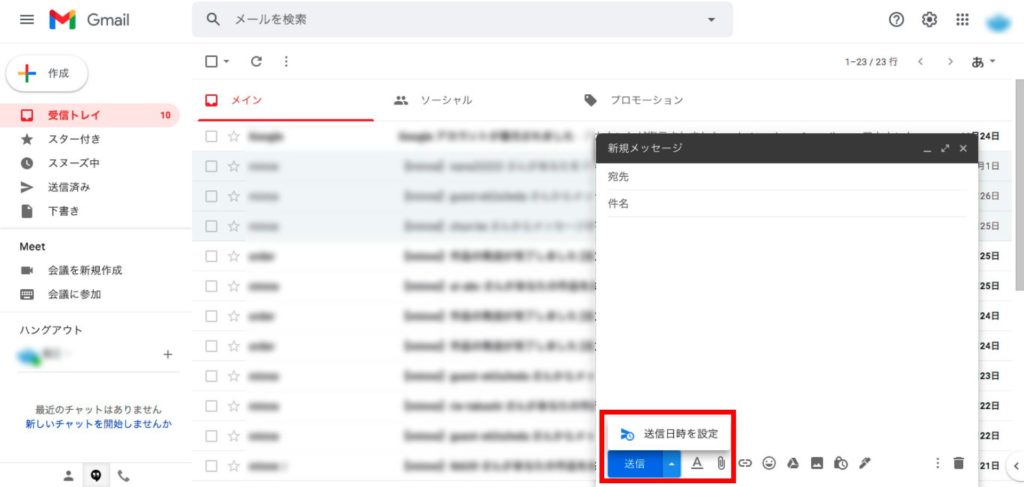
ご自分の空いた時間にメールを作成して、お相手の都合に合わせた時間に送ることなどが可能ですので、リマインドメールなどとしても使うことができますよね。
あとでちょうどいい時間に送ろうとして忘れていた!などといううっかりミスも防げますし、時間の有効活用にも効果的に使えるのではないでしょうか。
新着通知を重要なものだけに
メールのやり取りが多くなってくると、「メールが届きました」という通知が煩わしくなってしまうなんてこともあるかもしれません。
そんなときは新着の通知を、優先度の高いものに絞ることが可能です。これはGmailが自動で「優先度」を判別して通知してくれるというものです。
Gmailを開いたら、右上の歯車マーク「設定」をクリックし、「すべての設定を表示」をクリックします。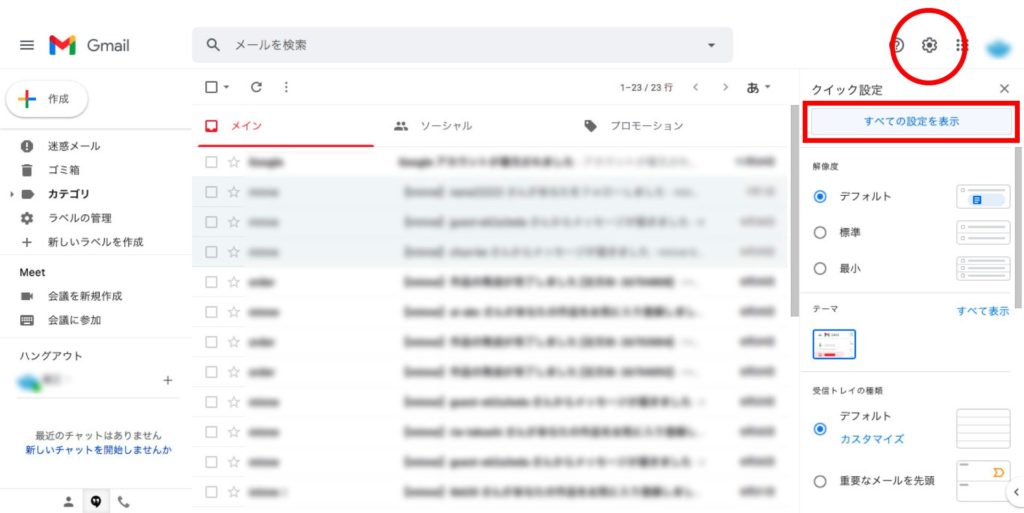
「デスクトップ通知」までスクロールし、「メール通知(重要メール)ON」を選択します。最後にページ下部にある「変更を保存」をクリックしたら完了です。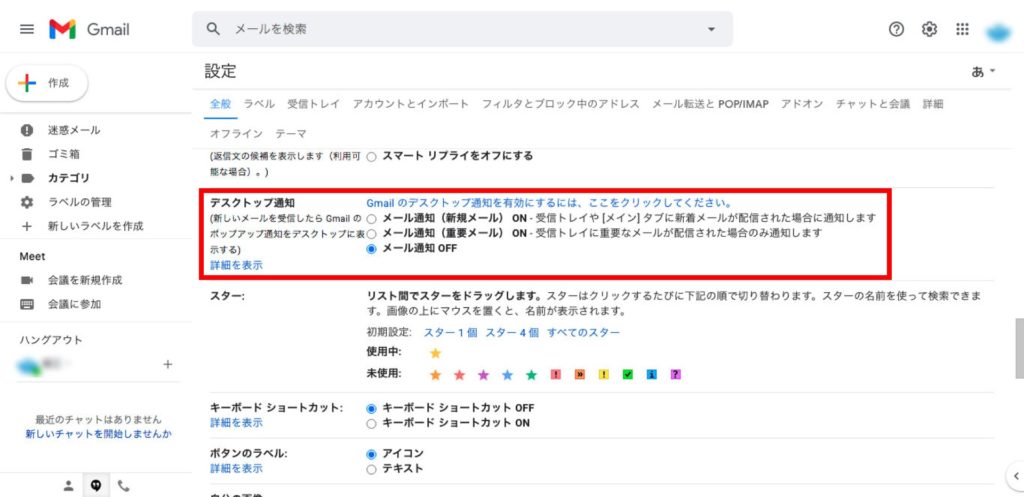
それでもメールの通知が本当に多くて困るというときは、ちょっと面倒ですが、手動受信という方法もあります。
こちらは「メール通知をOFF」を選択しておき、Gmailを開いて受信する、もしくは受信トレイの上部にある「更新」アイコンをクリックして受信する方法です。ただし、勝手に受信してくれませんので、定期的に自分からチェックする必要があります。
ご自身のビジネススタイルに合わせて設定を変更してみてくださいね。
外部メールをGmailで送受信
Gmail以外のメールアドレスをお持ちの方も、Gmailでアカウントを追加し、送受信をすることが可能です。こちらの機能も、大いに活用させていただいております。
アカウントの追加方法は、難しくありません。
右上のご自身のアカウントアイコンをクリックします。「別のアカウントを追加」を選び、追加したいメールアドレスやパスワードなどを打ち込めば完了です。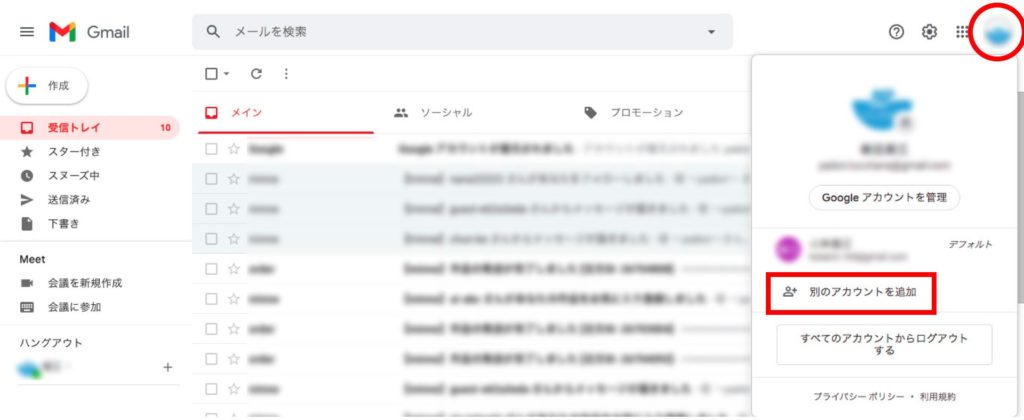
アカウントを追加すると、Gmail以外のアドレスのメールでもラベルやスター、自動振り分けなど、Gmailと同じ機能を使えます。
この機能を使うと、いま現在、Gmail以外のメールアドレスを使っている方でも、Gmail内でまとめて管理することができます。
添付ファイルをドライブに保存
みなさんはGoogleドライブをご存知でしょうか?Googleドライブとは、オンラインストレージサービスのことで、Googleアカウントをお持ちであれば、15GB(ギガバイト)まで無料で使用可能です。
ビジネスでメールのやり取りをする際に、添付ファイルがついていることはよくありますよね。Gmailでは、添付ファイルをワンアクションでそのGoogleドライブに保存することができます。こちらの機能を使えば、添付ファイルを探す手間が節約できます。
メールを開いて、添付ファイルの下に表示される右側のマークの「ドライブに保存」をクリックしましょう。これでファイルがドライブに保存されます。
自動翻訳機能
こちらは英語やその他の言語のメールを自動で翻訳してくれる機能です。
外国語のメールが届いたときは、メール上部に「メッセージを翻訳」と出ているので、そちらを押せば日本語に翻訳された文章が表示されます。表示されていない場合は、メール右上の縦に「…」となっているアイコンをクリックし、「メッセージを翻訳」を選択します。するとメール上部に言語選択タブが出てきますので、そこから翻訳したい言語を選びましょう。
英語だけでなく、中国語やスペイン語といったメジャーな言語からラトビア語、ウイグル語などのマイナー言語まで108つの言語に対応(2020年2月時点)していますので、まず困ることはないでしょう。
検索機能
メールを検索する場合は、画面上部に表示されている「メールを検索」というボックスから検索します。
検索ボックス右側に表示されている▼をクリックするとさらに詳しい検索条件を打ち込むことができます。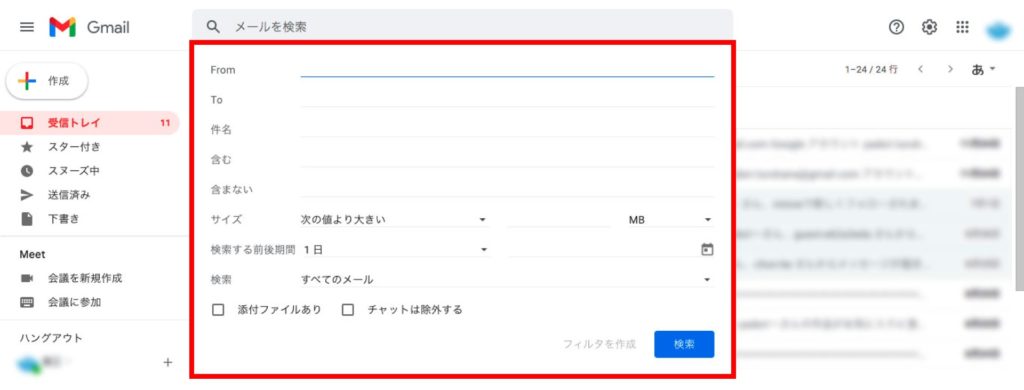
複数ユーザーに対してGmailを一斉送信
情報共有やご案内などで、複数の方にメールを送信する時、一人ひとりに送信するのは手間ですよね。複数ユーザーにメールを送る際は、一斉送信の機能を使ってみましょう。
メールの作成画面の「宛先」をクリックすると、連絡先が出てくるので必要な方を選んで送信します。
またアドレス帳でグループを作成するとグループ内のメンバーに一斉に送信することもできます。
先程と同様、宛先を表示させると、右上に「すべての連絡先」というタグが表示されているので、そこから送信したいグループ名を選択しましょう。そのあと「すべて選択」にチェックを入れるとグループ内のすべてのメンバーに送信することができます。
さらに宛先にグループ名を直接打ち込むだけで、登録されているグループの全員が選択できる機能もあります。よく使うグループなど、慣れたグループであればこちらの方がスムーズに一斉送信することができるでしょう。グループでの送信は、事務局運営などで利用する場合に、とても便利な機能ですよね。あなたの用途に合わせて、活用してみてくださいね。
お問い合わせ用infoメールを設置する方法
ブログやホームページを運用している方は、「お問い合わせ用のメールアドレス」をお持ちでしょうか?
お客様や見込み客の方からのお問い合わせ窓口となるメールアドレスは、最初はGmailでも問題はありません。
ですが、事業が大きくなってくると、お問い合わせ窓口の役割がだんだん重要になってきます。
そうなると無料のGmailをお問い合わせ窓口として使い続ける状態はあまり好ましいとはいえません。
メールの運用に慣れてきたら、「infoメール」を設置されることをお勧めします。
「infoメール」とは、サービスや商品など、様々なお問い合わせ窓口として設置されているメールのことです。
「infoメール」を設置するためには、主に2つの設置方法があります。
- サーバーを契約して独自ドメインを取得し、サーバーに付属のwebメールを設定する
- Gmailの有料版(GoogleWorkspace)を利用する
今後ブログを集客ツールとして運用されるのであれば、独自ドメインでのブログ運営がお勧めですので、独自ドメイン取得の際に、webメールも作成してしまうと良いでしょう。独自ドメインの取得は有料ですが、webメールは無料で作成することができます。
Gmailの有料版は、Gmailと同じ使用方法ですので使い慣れている方には使い勝手が良いですが、月額費用がかかります。
あなたの使いやすい方法や状況を踏まえて選択されてみてくださいね。
詳しくはこちらの記事で説明しておりますので、こちらも合わせてご覧くださいね。
【参考記事】ブログにお問い合わせ用infoメールを設置していますか?
【コラム】複数アカウントを使いわけて、仕事とプライベートのメールを分ける方法
プライベートと仕事のメールアドレスは完全に分けて使いたい…という方には、複数アカウントを使い分けるという方法はいかがでしょうか。
Gmailを使えるGoogleアカウントは、複数作成することが可能です。さらにマルチログイン機能がついているので、複数のアカウントを切り替えながら使うことができます。
アカウントを追加、切り替えながら使用する方法はそんなに難しくありませんので、簡単にご説明していきますね。
まず2つ目のアカウントの作成方法も、最初に新規作成した時と同じですので、Gmailの「アカウントを作成する」から手順通り作成しましょう。
次に複数アカウントの追加、切り替えの方法です。
まず持っているGoogleアカウントでGmailにログインします。ログインしたら画面右上のご自身のアイコンをクリックします。するとログインしているGoogleアカウントの一覧が表示されます。
こちらから「別のアカウントを追加」をクリックします。手順に従って、追加したいメールアドレスとパスワードを入力します。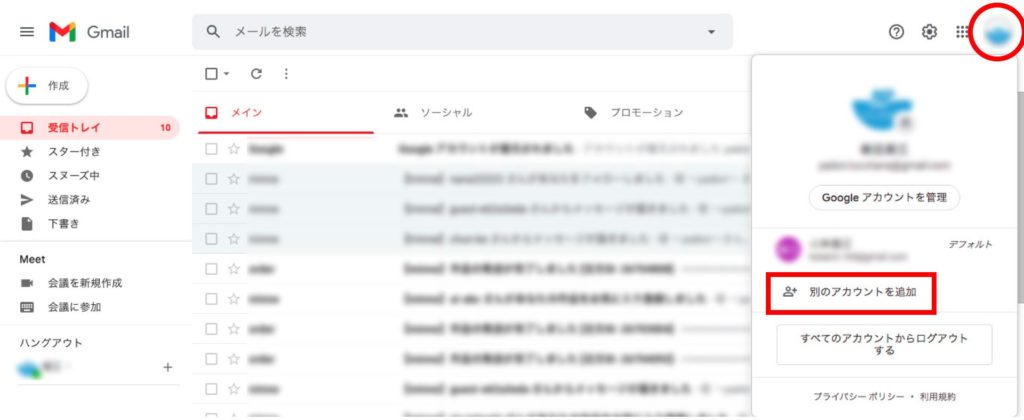
そうしますと、ご自身のアイコンをクリックした時に別のアカウントのアイコンとメールアドレスが表示されるようになりますので、切り替えたい時は登録してあるアカウントをクリックすれば切り替えが完了します。
複数のメールアドレスのメールをチェックするために、いちいちログインやログアウトをする必要がないので、とても便利に使える機能です。
起業をはじめたばかりのときは一つのアドレスでも不便ではないかもしれません。しかし事業が拡大していくと、仕事上のメールのやり取りも増えていくでしょう。今回は最初にアーカイブなど受信トレイを整理できる機能についてもご説明しましたが、やはりいろんなメールが届くと整理が大変になってしまうと考えられます。
さらに仕事用、プライベート用とメールアドレスを使い分けるほうが、気持ちの切り替えにもなるのではないでしょうか。仕事用、プライベート用を上手に切り替え、どちらも充実した時間を過ごすことができると素敵ですね。
【事例】ブログ集客の事例
二人三脚web構築スクール受講生(ビジネスプロデューサー)石井元康さん

石井さんは、メルマガを使った見込客集めに初めて挑戦し、470名の方の登録と15名の方の申し込みをいただくことができました。その後も、他の商品をご購入いただいたりと、売り上げを伸ばし続けています。
具体的なお話は下記のインタビュー動画をご覧ください。
二人三脚web構築スクール受講生(薬剤師スマイルガーデン)いとうじゅんこさん
まだご自分のパソコンをお持ちでないところからスタートした、いとうさん。始める前は、SNSは自分とは関係ないところにあるものだと思うくらい遠い存在だったそうです。今ではFacebookも使えるようになり、ブログの運用もできるようになりました。とくにブログで発信できるようになったことで、自信がついて、いろいろなことに挑戦できるようになったそうです。
具体的なお話は下記のインタビュー動画をご覧ください。
パソコンをもっと自由に使いこなして起業したい、集客したい方へ
ここまでこの記事をお読みいただきましてありがとうございます。「パソコンをもっと自由に使いこなして起業したい、集客したい」と思いのあなたへ。「超★起業準備14のSTEP動画」を無料プレゼントしております。
この動画では、本当に起業が初めての方がどのようなステップを踏めばいいのか?について解説しています。
かくいう私も、起業するときはいろいろ困ったことがあります。「どうやって屋号って決めたら良いのだろう?」「開業届を出すためにどんな準備をしておけばよいのか?」などです。
そして本記事でも紹介した通り、ブログやSNSで闇雲に情報発信をしたからといって集客できるというものでもありません。
そのあたりも含めて「超★起業準備14のSTEP動画」と題して撮影しました。
無料でどなたでもお受け取りいただけますので、本記事をここまでお読みいただいた方は、まずこちらをお受け取りくださいませ。
【無料プレゼント】超★起業準備14のSTEP動画を手に入れる
【まとめ】Gmailの便利な使い方について
本記事では、下記のGmailの使い方をご紹介しました。
【Gmailの基本的な使い方】
- アーカイブ機能
- スター機能
- ラベル機能
- 自動振り分け
- アドレス帳
- 迷惑メール防止機能
- 添付ファイル機能
【Gmailを仕事で便利に使う方法】
- 予約送信
- 新着通知は重要なものだけに
- 外部メールをGmailで送受信
- 添付ファイルをドライブに保存
- 自動翻訳
- 検索機能
- 複数ユーザーに対してGmailを一括送信
Gmailは無料で使えるメールサービスですが、機能が充実しているため、うまく使うとメールの運用がぐっと楽になります。
さらにGoogleのアカウントを持っていると、他にもGoogleドキュメントなどのオンラインで使えるオフィスソフトやGoogleドライブなどのオンラインストレージサービス、Googleカレンダーで予定管理、共有ができるなど、ビジネスに便利な様々な機能を使用できます。
もしまだお持ちでないという方は、Googleアカウントをひとつ持っておくといいかもしれませんね。
Gmailはうまく使いこなすことで、起業の強い味方になってくれるでしょう。今回の記事が、あなたのビジネスの手助けになりましたら幸いです。




COMMENT