パソコンで作業していて、せっかく作った文書や資料のデータが消えてしまったり、保存せずに終了してしまったりしたことはありませんか?
今まで苦労して作ったデータが消えてしまい、途方に暮れた経験が1度はあるのではないでしょうか?
でも、消えてしまったデータや、保存を忘れてしまったデータは復元できる可能性があります。
再度文書や資料を作り直す前に、本記事をご覧になって試してみてください。
【この記事のポイント】
- 間違って消してしまった文書や資料を復元できる方法がわかる
- 保存せずに終了してしまった文書や資料を復元できる方法がわかる
- 消えてしまった文書や資料を再度作り直さなくても良くなる
目次
誤って「ごみ箱」に入れてしまった場合

パソコンのフォルダを整理しているときに、間違って重要なファイルを削除してしまったことはないでしょうか?
これは意外とやりがちなミスで、例えばファイルの名前の変更や、ショートカットの作成の際に誤って「削除」を選択してしまうことがあります。

しかし、ここで削除してしまったファイルについては完全にパソコンから消去してしまったわけではなく、「ごみ箱」に格納されています。
つまり、ごみ箱の中に格納されたファイルを元に戻せばよく、手順は簡単なので慌てずに対処してください。
「ごみ箱」に入れたファイルを復元する方法
ごみ箱に入れたファイルを復元する方法は、次の通りです。
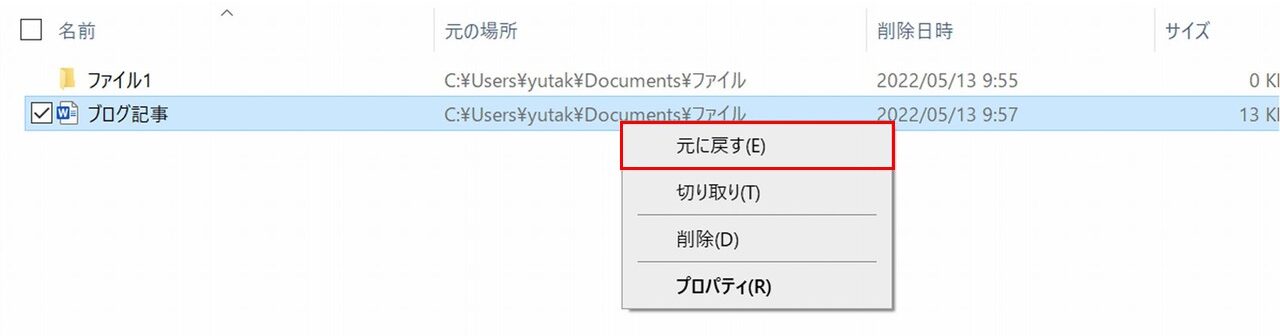
①多くのパソコンでは、最初からデスクトップにごみ箱があるので、ごみ箱のアイコンをクリックします。
②該当するファイルを右クリックして「元に戻す」を選択します。
これで、元のフォルダにファイルが復元され、通常通り使用ができます。
ごみ箱の操作のなかで「削除」を選択してしまうと、元通りに戻せなくなるので注意してください。
「ごみ箱」がデスクトップにない場合の対処方法
ほとんどのパソコンでは最初からデスクトップにごみ箱は配置されていますが、もしなければパソコンの画面左下の検索ボックスで、「ごみ箱」と検索してください。

これでごみ箱のアイコンが見つかります。
「ごみ箱」から復元できない場合
間違えてフォルダから削除してしまったファイルについては、このようにごみ箱から復元すればいいだけです。
しかし、場合によってはごみ箱から復元できない場合もあるので注意してください。
①「Shift」+「Delete」キーで削除する
ショートカットキーの「Shift」+「Delete」キーを使って削除する方法を使うと、ごみ箱に格納されず、ファイルが完全に削除されるので注意してください。
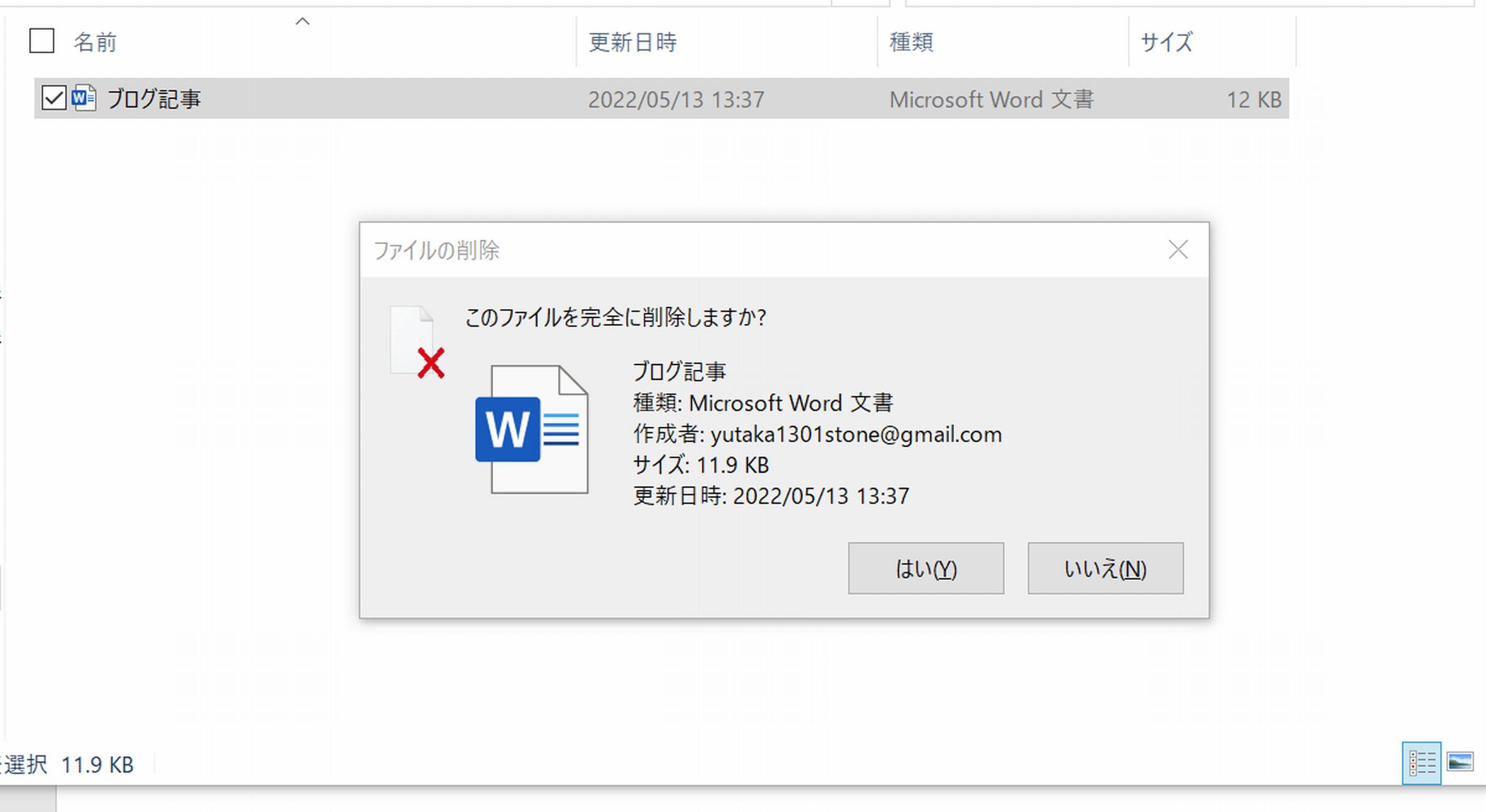
「Shift」+「Delete」キーを押すと、上のような画面が出てきて、「はい」を押すと、永遠に復元できなくなります。
「Shift」+「Delete」キーを使う場合は、本当に必要がないと確信しているファイルだけにしましょう。
②大容量データを削除した場合
大容量のデータを削除すると、ごみ箱に格納されずに完全に削除されてしまうことがあるため注意してください。
どのくらいの容量までごみ箱に格納されるかは、ごみ箱のアイコンをクリックしてプロパティを選択すると、以下のように確認できます。
また、確認できるだけでなく、ごみ箱に格納できる容量を変更することも可能です。
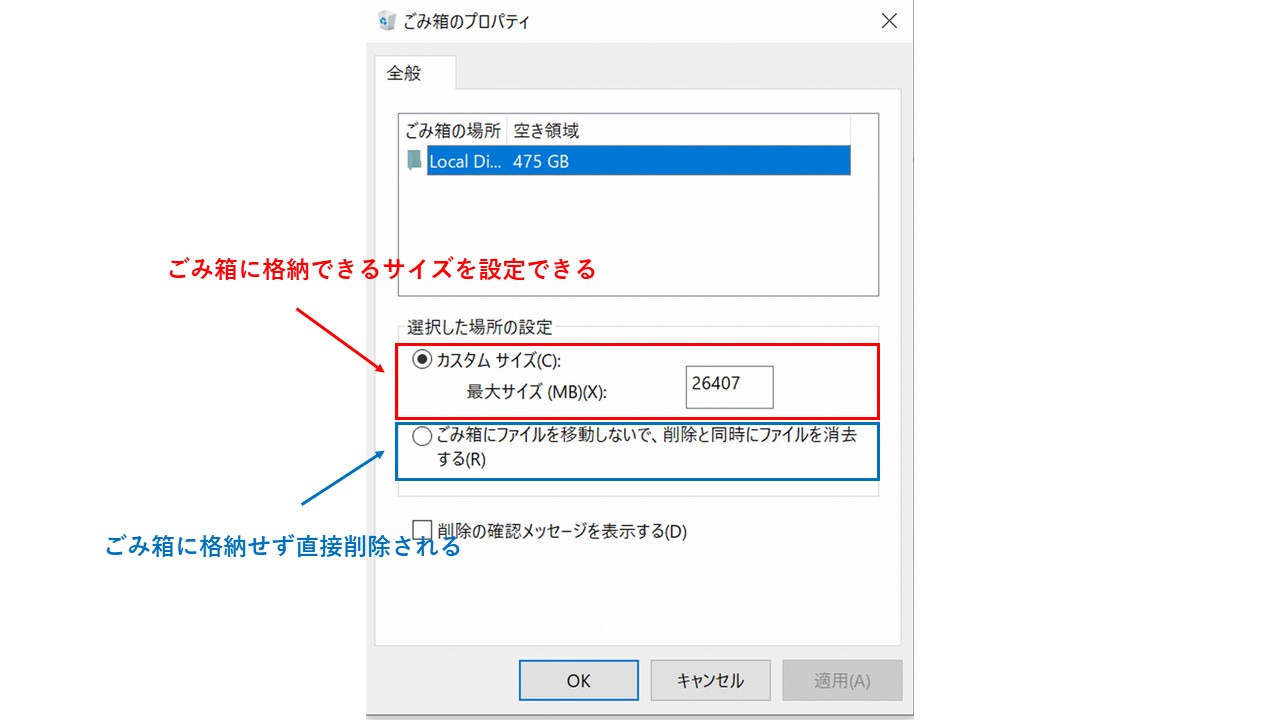
なお、同じ画面で、「ごみ箱にファイルを移動しないで、削除と同時にファイルを消去する」を選択してしまうと、ごみ箱を通さずにファイルが消去されるので注意してください。
自分のパソコンがどうなっているか気になる方はチェックしてみてください。
「以前のバージョン」でデータを復元する
Windowsには、「以前のバージョン」という機能があります。
デスクトップやフォルダ内のファイルを間違って削除してごみ箱にもなかったり、間違って上書きしてしまったりした場合に、以前存在していた通りに復元できる方法です。
後述するように、ファイルを間違って保存せずに終了した場合も茫然としますが、上書きしてはいけないファイルを上書きするミスもありがちです。
経験したことがある方も多いのではないでしょうか?
この場合は「以前のバージョン」を利用して、削除したり上書きしたりしてしまう前のファイルを復元することができますので試してみてください。
「以前のバージョン」で復元する方法
方法は、削除したり上書きしたりしてしまったデータのあるフォルダに進み、右クリックでプロパティを開きます。
デスクトップにあるファイルの場合は、デスクトップを右クリックしてプロパティを開いてください。
そこで「以前のバージョン」タブを開いて、復元したい更新日時を選んで「復元」を押せば完了です。
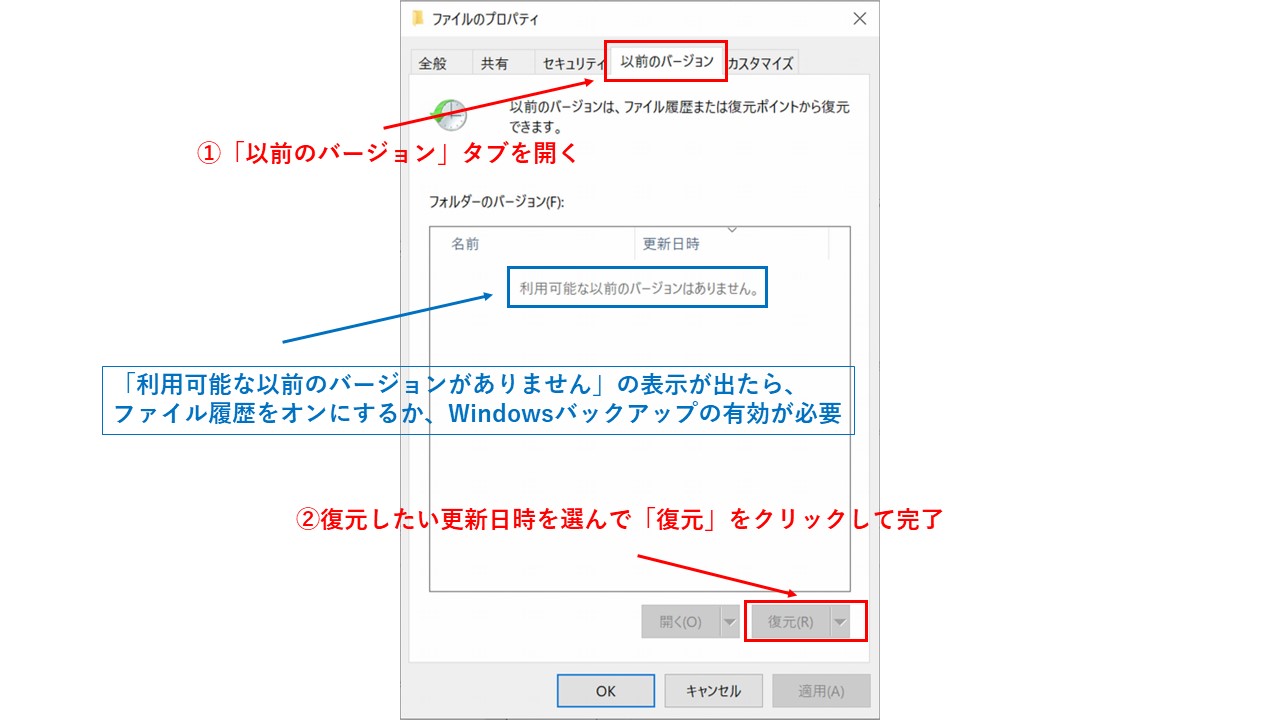
「以前のバージョン」で復元できない場合の対処方法①
しかし、パソコンによっては上記のように「利用可能な以前のバージョンがありません」の表示が出て、復元できない場合があります。
その場合は、方法が2つあり、いずれかでバックアップデータを作成する必要があります。
1つは「コントロールパネル」⇒「システムとセキュリティ」⇒「ファイル履歴」と移動して「ファイル履歴」をオンにする方法です。
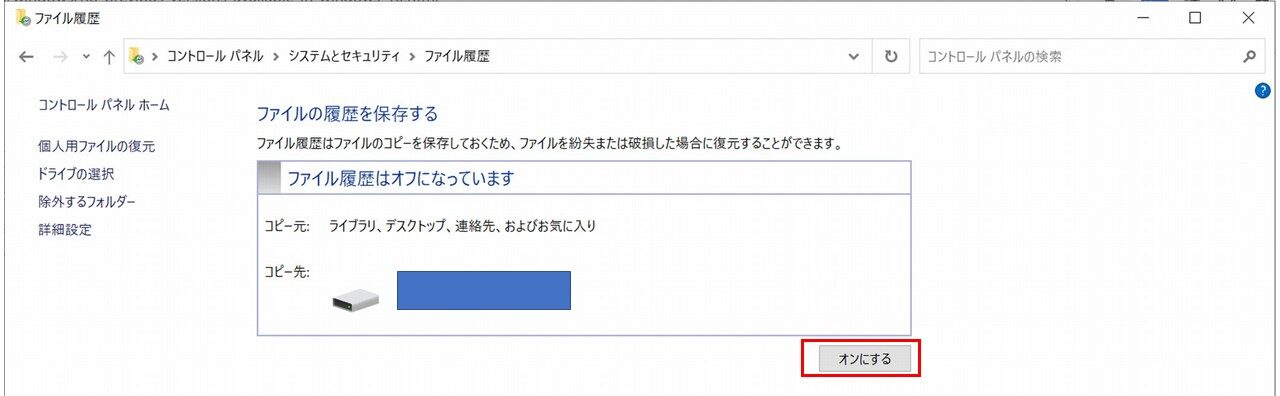
もう1つは、Windowsバックアップを有効にする方法です。
以下のように「設定」⇒「更新とセキュリティ」⇒「バックアップ」に移動して、「ファイルのバックアップを自動的に実行」 をオンにします。
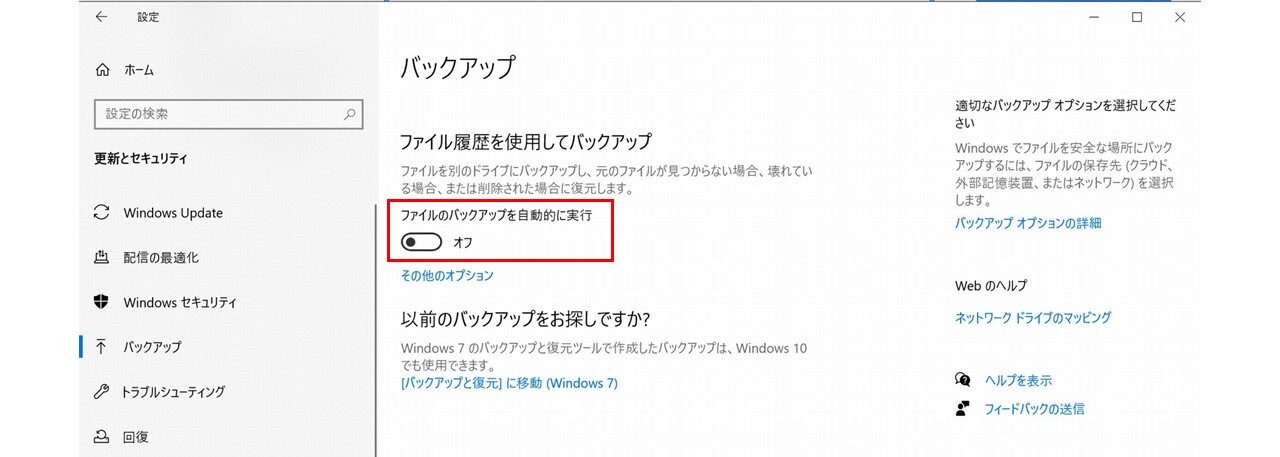
【要注意】「以前のバージョン」で復元できない場合の対処方法②
しかし、ファイル履歴をオンにする方法も、バックアップを有効にする方法も、別のドライブが必要となります。
設定されていない場合は、専用のデータ復元ソフトを使えば復元できる可能性がありますが、十分注意して利用してください。
復元ソフトについては、無料のソフトから有料のソフトまでたくさんあります。実際にインターネットで検索するとたくさん出てきます。
しかし、ソフトによっては復元に失敗したときの影響が大きく、安全面でリスクが高いことがあるので、十分注意してください。
特にフリーソフトの場合は、ダウンロードしただけで状態が悪化することもあり、データの復旧が不可能になってしまうこともあります。
復元ソフトを使ってでもデータを復元したい場合でも、なるべく自分でソフトを使うのは避けて専門の修理業者に相談するのが確実です。
【要注意】「以前のバージョン」で復元できない場合の対処方法③
パソコンによっては、システムの復元ポイントからパソコン全体を復元できる機能がついていることがあります。
しかし、この方法はパソコン全体の復元となってしまうので、復元ポイントよりも後のデータがすべて失われる可能性があります。
そのため、復元ポイントからファイルを復元する場合は、事前にバックアップデータを取ってから行うことをおすすめします。
復元ソフトの利用と復元ポイントからデータを復元する方法は、リスクを伴う操作になるので、十分気を付けてください。
Word(ワード)で作っていた文書を保存せずに終了した場合の復元方法
ここまで、データを誤って削除したり、誤って文書を上書き保存してしまったりした場合の復元方法についてお伝えしました。
もう1つ、パソコン操作でよく起こるミスが、せっかく作っていた文書を保存せずに終了してしまうことです。
こまめに保存しておくに越したことはないですが、それでもつい保存せずに終わることもあります。また、急なパソコンのトラブル(フリーズなど)で保存せずに終了せざるを得ない場合もあります。
この場合も、以下の方法でデータを復元できる可能性があるので試してみてください。まずはWord(ワード)を例にしてお伝えします。
作っていた内容を復元できる可能性があります。
新しく名前を付ける前に保存せず終了した場合の復元方法
新しく名前を付ける前に保存せずに閉じてしまった場合は、以下の方法を試してみてください。
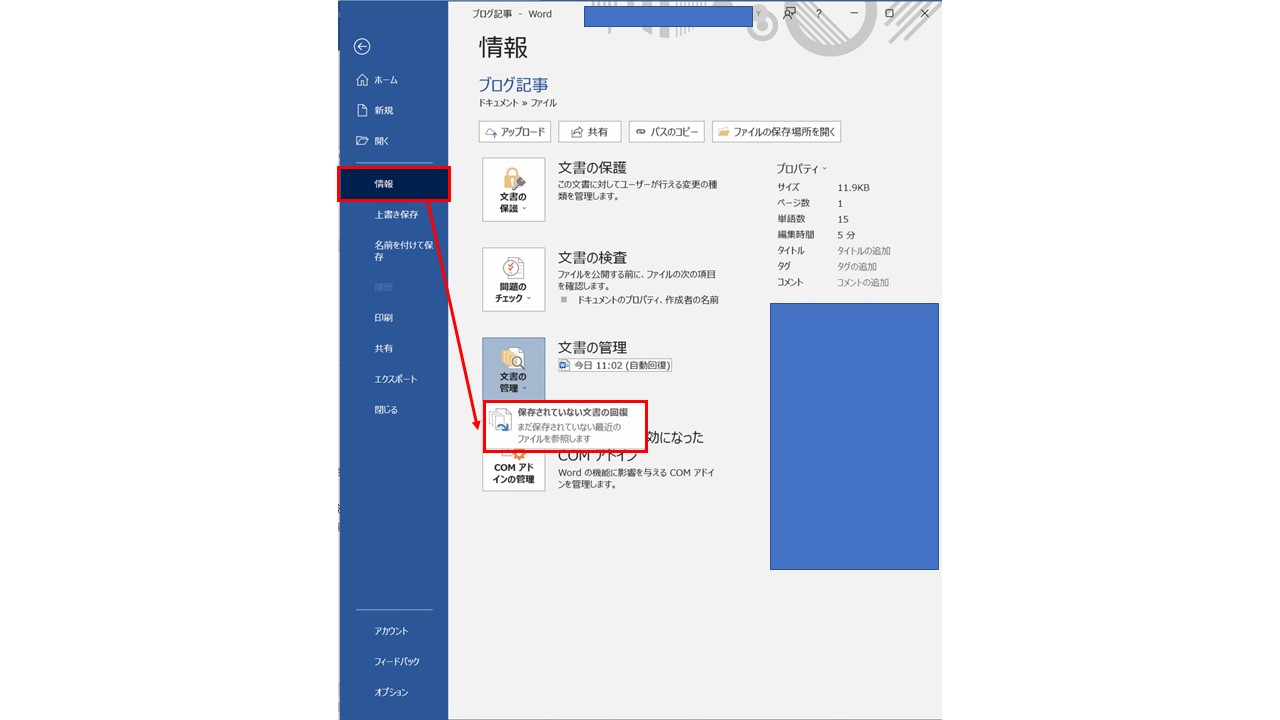
①「ファイル」⇒「情報」⇒「文書の管理」⇒「保存されていない文書の回復」を選択する
※もしくは「ファイル」⇒「開く」⇒「保存されていない文書の回復」を選択
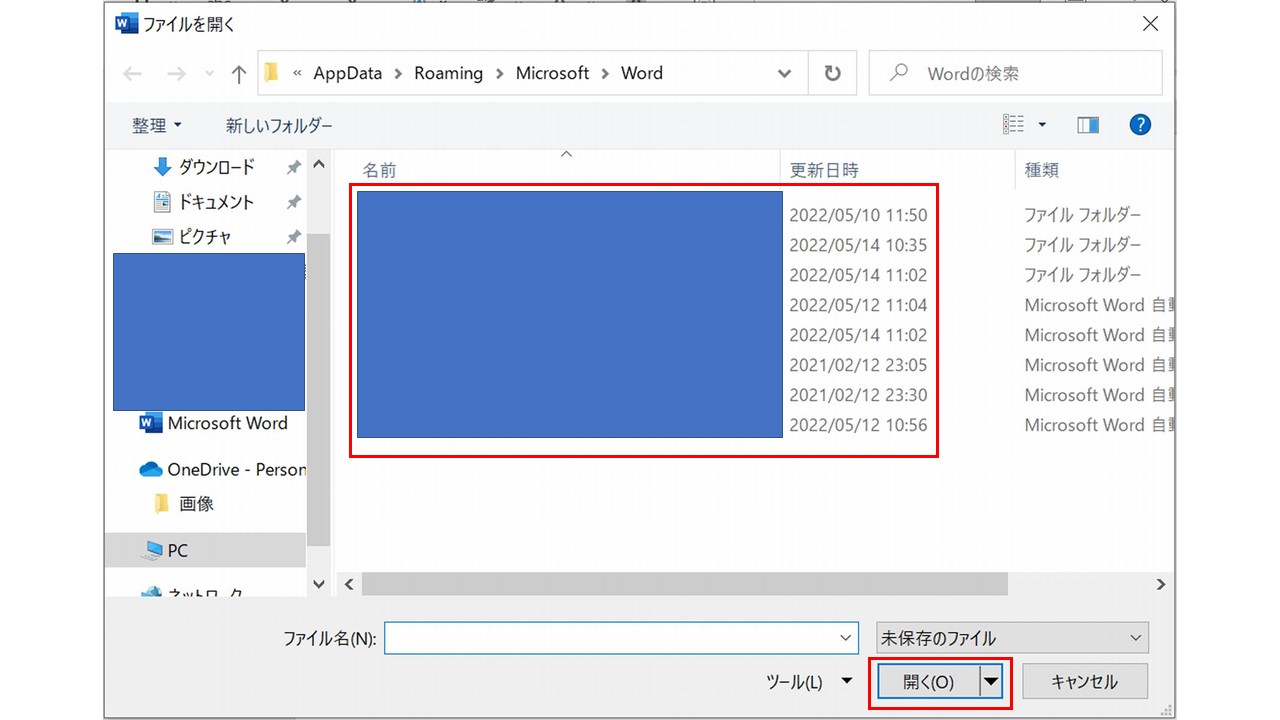
②開きたいファイルを選択して、「開く」ボタンをクリックする
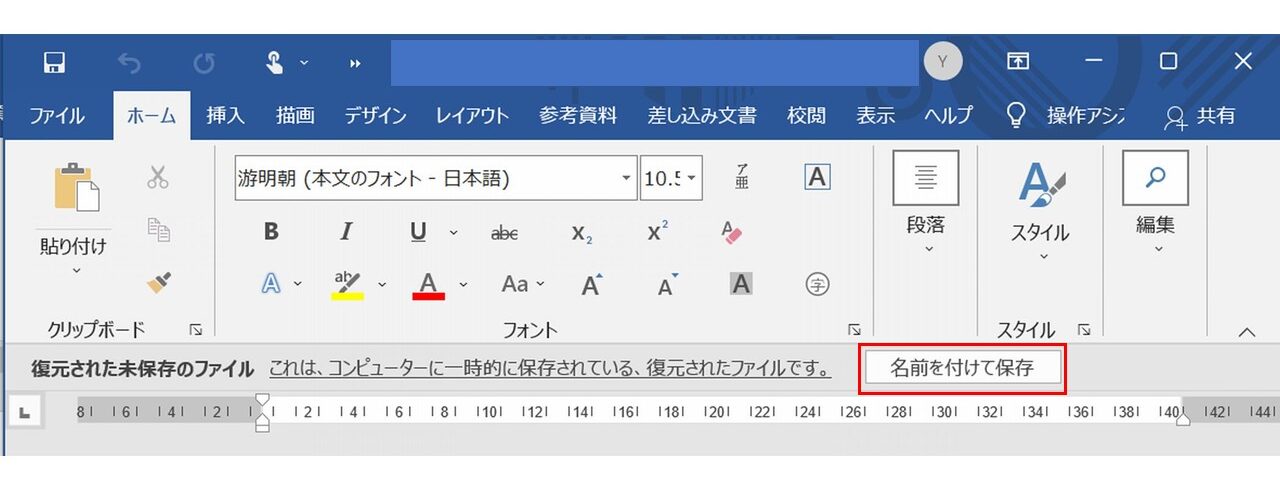
③復元したい文書であるかどうかを確認して「名前を付けて保存」をクリックして保存する
既存の文書を上書き保存せずに終了した場合の復元方法
Wordで作った既存の文書を編集したものの、うっかり上書き保存せずに終了してしまった場合は、以下の方法を試してみてください。
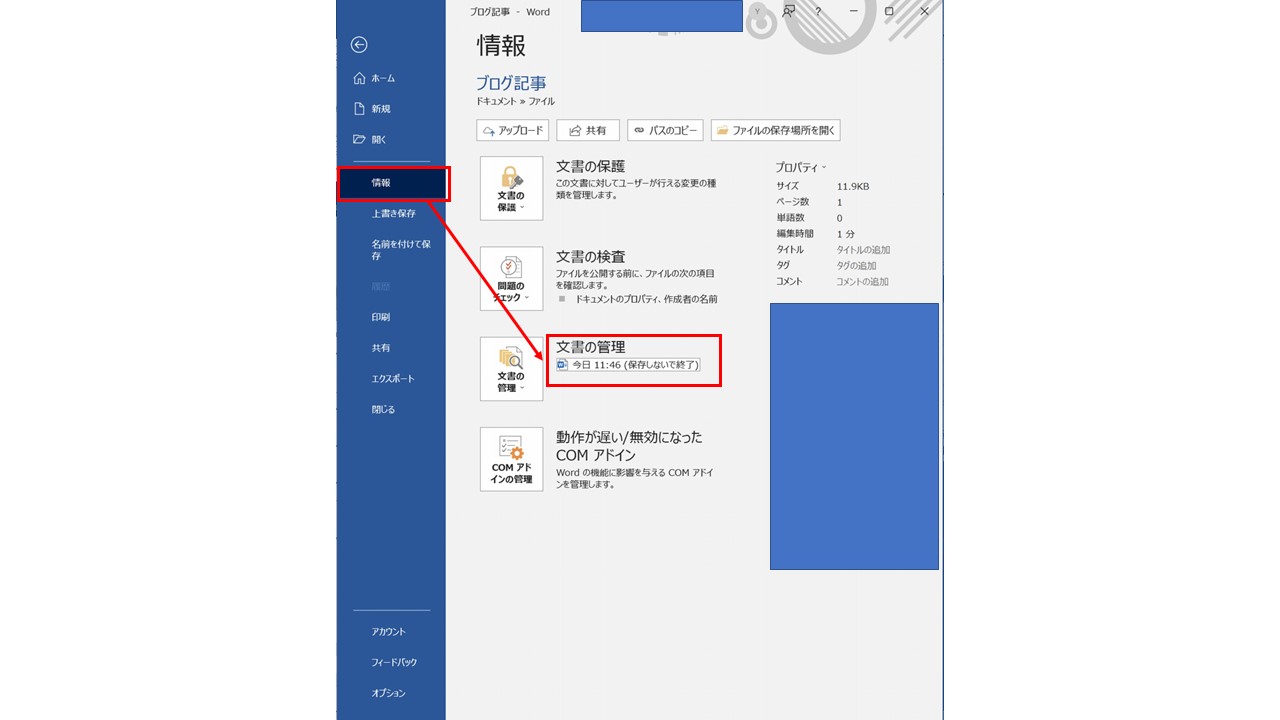
①「ファイル」⇒「情報」⇒「文書の管理」で、赤枠の囲った日時と(保存しないで終了)と書かれた箇所をクリックします。
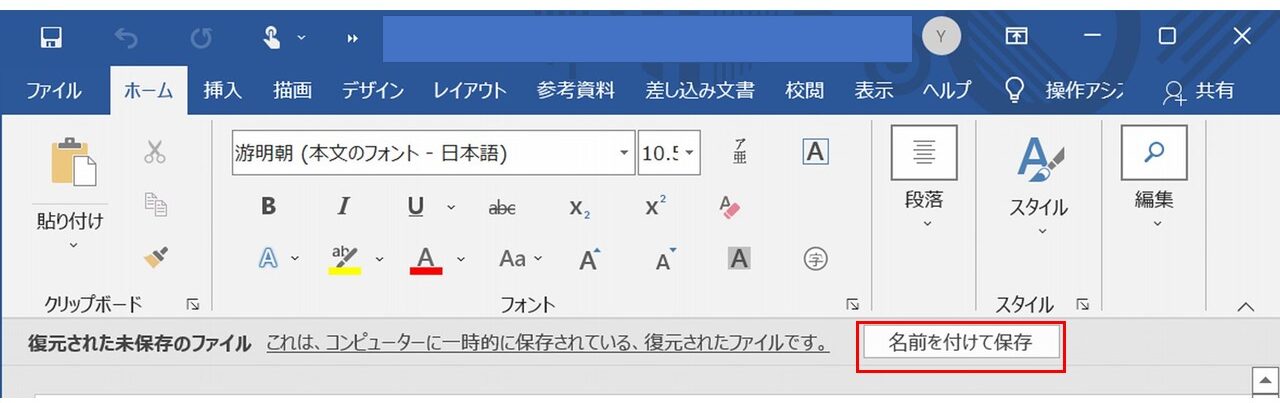
②復元したい文書であるかどうかを確認して「名前を付けて保存」をクリックして保存する
Excel(エクセル)やPowerPoint(パワーポイント)の文書を保存せずに終了した場合の復元方法
Excel(エクセル)やPowerPoint(パワーポイント)でも、同様に文書を保存せずに終了してしまった場合は、Wordと同じ要領で復元できます。
Wordと同じ手順のため、細かい手順の解説は省略しますが、ExcelもPowerPointも以下のように「ファイル」⇒「文書」と進んで復元処理が可能になります。
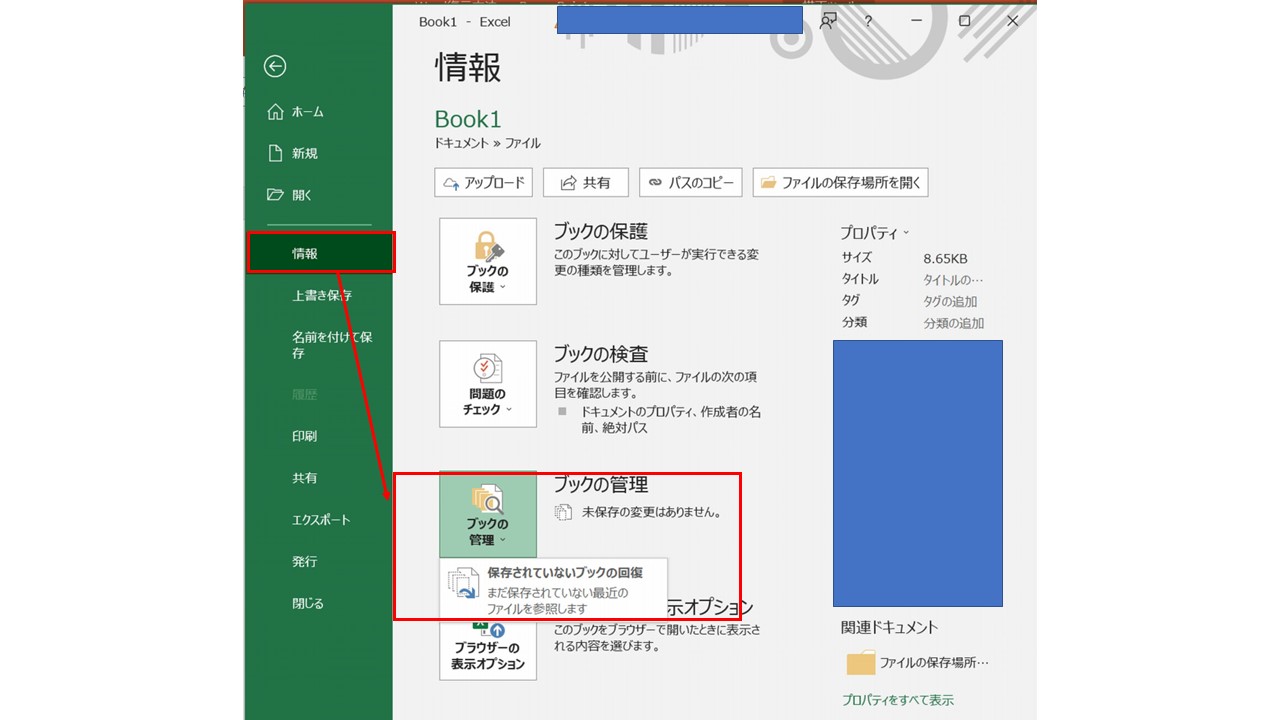
Excelの場合は、「ファイル」⇒「情報」⇒「ブックの管理」と進んで復元処理を行います。
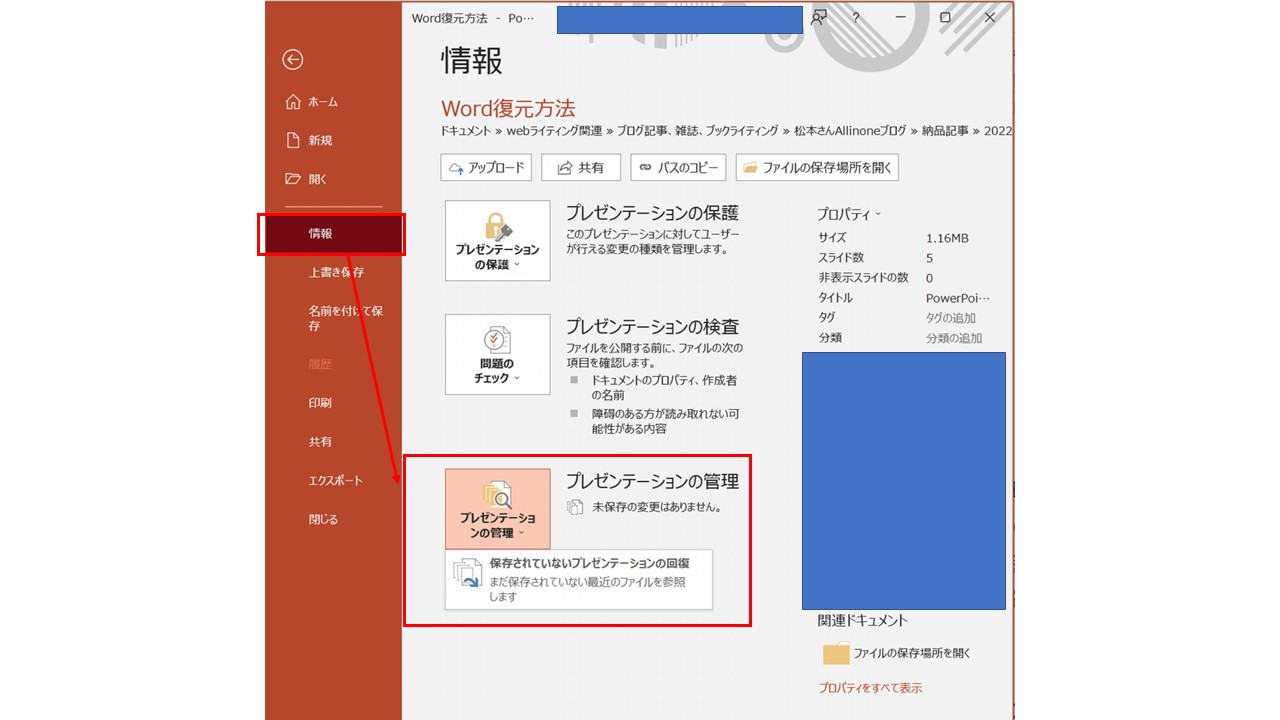
PowerPointの場合は「ファイル」⇒「情報」⇒「プレゼンテーションの管理」と進んで復元処理を行います。
ふだんからバックアップを取っておく

一生懸命時間をかけた文書など、大切なデータについてはまめにバックアップを取っておくと、トラブル防止に繋がります。
方法としては、外付けのハードディスクやUSBメモリを使う手もありますが、オンラインストレージサービスを使うことがおすすめです。
オンラインストレージとは、オンライン上でデータを保存する場所のことで、代表例がGoogleドライブやDropboxです。
特に、Googleドライブに関しては、Googleドキュメントやスプレッドシートなどはオンライン上であれば自動で保存されます。
そのため、データをわざわざ手動で上書き保存する必要性がなく、ミスが起こりにくいところがあります。
そのため、文書の作成をWordやExcelではなく、Googleドキュメントやスプレッドシートを使うという方法もあります。
データが消えたときにやってはいけないこと

データが消えたときには、焦ってしまって、次のことをしがちですが、逆効果になる可能性がたかいので、なるべく避けるようにしてください。
パソコンの電源のシャットダウン・再起動
パソコントラブルが起きた場合は、シャットダウンや再起動で解決することがありますが、データの消失については復元が難しくなる可能性が高くなります。
データが上書きされてしまい、復元が不可能になる可能性があるためです。
データが消えてしまった場合は、むやみにシャットダウンや再起動をしないように気を付けましょう。
トラブルのあったファイルの上書きを行う
編集したのに保存し忘れたなど、トラブルのあったファイルについては、慌てて上書き保存しないように気を付けましょう。
かえって復元が難しくなる可能性があります。
データを元に戻そうとしてやみくもに操作する前に、本記事の内容に従って確認してみてください。
原因がわからずデータが消えた場合は専門業者に相談する
本記事では、明らかに誤ってデータを消してしまった場合の対処方法をお伝えしました。
明らかに誤操作ではなく、原因がわからずにデータが消失した場合は、以下のパソコントラブルの可能性がありますので、専門の業者に相談するようにしましょう。
この場合も、むやみな操作をしたり、再起動を繰り返したりしないようにしてください。
- ファイルのシステムに重大な破損が発生した
- ウイルスに感染してしまった
- OSに不具合が生じた
【まとめ】慌てずに対応すれば復元できる
以上、間違ってパソコン上の文書や資料などのデータを消してしまった場合や、保存し忘れた場合の復元方法についてお伝えしました。
今まで一生懸命作成してきた文書や資料が消えてしまうと、茫然としてしまいますが、本記事でお伝えした方法で復元できることがあります。
特にごみ箱にデータを入れてしまったり、WordやExcelで保存し忘れたりするようなことは、結構ありがちなので、ぜひ試してみてください。
ただ、ソフトのダウンロードや、パソコン全体を復元させるようなことは、大きなトラブルを生むリスクがあるので、十分注意してください。
なお、パソコンのトラブルについては、以下の記事も参考にしてください。
【関連記事】まさか壊れた!? パソコンでよくあるトラブルの対処方法6選
ぜひ本記事を参考にして、慌てずに対処してデータが復元できれば幸いです。間違ってデータを消した場合はぜひ試してみてください。





COMMENT