見込み客へのアンケートは勿論、
セッションやワークショップ、
セミナーにご参加くださった方に
アンケートを実施していますか?
『直接、お客様に聞いてみる』
って、とっても大事ですよね?
自分の思い込みや想像で、
商品やサービスをつくってしまうと、
知らぬ間に、お客様の需要がない
独りよがりのサービスをつくってしまう
可能性があります。
実際のお客様の「声」には、
今後、改善すべき点や、
「困っていること」「ご要望」などが
たくさん詰まっています。
いただいた「お客様の声」を参考に、
あなたの 「商品」や「サービス」を
ブラッシュアップしていけば、
今よりももっと
「喜んでいただける」「結果」の出せる
サービスをお届けできるようになって、
あなたの自信にもつながっていきます。
では、どのように
「アンケート」を実施すれば
よいのでしょうか?
目次
アンケートの実施方法
一番簡単で確実な方法は、
その場で「アンケート用紙」を配布して、
書いていただいて回収することです。
これなら、すぐに実施できますよね^^!
でも、今回は、Zoom(ズーム)という
オンラインでの講座開催でした。
つまり、直接、受講生にアンケート用紙を
配布して、回収することが叶いません…。
こういった場合に思いつくのが、
『アンケート項目をメールでお送りし、
返信で回答をいただく』
といった方法です。
これでも悪くはないのですが・・・、
もっとスマートな方法で
アンケートを実施することができ、
しかもアンケートの回収にも
便利なツールがあります。
アンケートの実施と回収に便利な無料ツール
それが、、
『グーグルフォーム』です。
では、あなたも実際に、
『グーグルフォーム』を使った
アンケートを体験してみてください^^
⇒ http://my86p.com/l/m/
※せっかくの機会なので、
実際に回答してくださると嬉しいです!
いかがでしたか?
見た目もシンプルで、
これなら、お客様にも回答して
いただきやすいと思いませんか?
アンケートフォームの作成手順
では、せっかくなので、
アンケートフォームの作成手順も
簡単にお伝えしますね^^
グーグルフォームを使うためには、
まずは、
『グーグルクローム』をインストールし、
グーグルのアカウントを取得しておきます。
・グーグルクロームのインストール
⇒http://my86p.com/l/m/
グーグルクロームから、
「グーグルフォーム」を選択して、
簡単に作成することが可能となります。
「グーグルフォーム」でのアンケート作成手順
1.グーグルフォームTOPにアクセスします。
→ https://www.google.com/intl/ja_jp/forms/about/
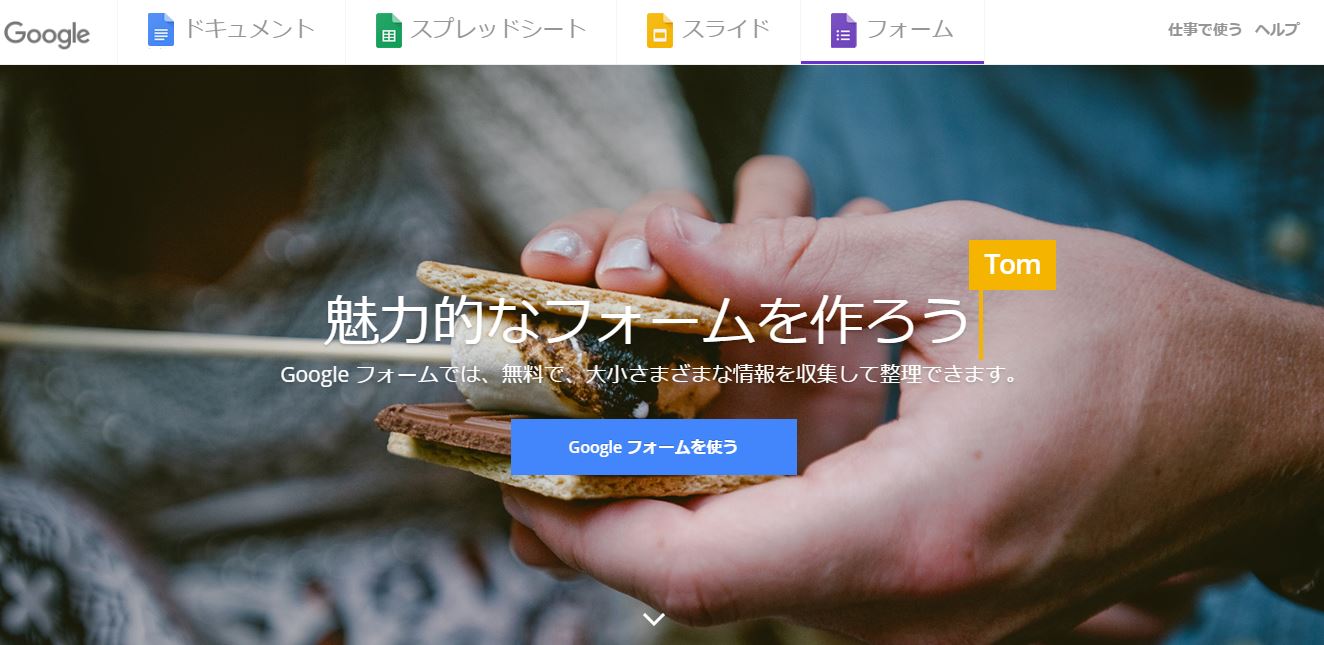
2.右上の「フォーム」をクリックして
作成スタートです!
-------------------------------------------
1.新しいフォームを作成
「+」(空白)をクリック
↓
2.「無題のフォーム」を
アンケート実施名に変更する
↓
3.「フォームの説明」をクリックし、
入力する
↓
4.「無題の質問」を
質問項目名に変更し、右横にある
▼をクリックして回答形式を選択
↓
5.右下の「必須」ボタンを
クリックすると必須回答項目となります。
(どちらでも良い場合はクリック不要)
↓
6.右側にある「+」をクリックし、
質問を追加(アンケート項目を追加)
していきます。
↓
7.ページの一番上に「目」のマーク
「プレビュー」を押して確認します。
↓
8.「送信」のボタンを押し、
クリップマーク「リンク」を選択します。
リンクURLをお客様へお知らせします。
(短縮URLも選択できます)
↓
9.お客様より「回答を入力」していただき
「送信」を押していただきます。
↓
10.アンケートの回答(メッセージ)
を確認する。
確認するためには、
アンケートフォーム名の上にある
「質問」「回答」の「回答」をクリック
します。
※「回答を受付中」をクリックすると
「受付を停止」することも可能です。
(補足)
ページの一番上に「カラーパレット」の
マークを押せば、「色」も選択できますよ^^
~~~~~~~~~~~~~~~~~~~~
良かったらあなたも、アンケート機能を
利用されてみてくださいね^^
では、アンケート結果の確認方法です。
せっかくアンケートを実施しても、
中味を確認できなければ意味がありませんよね^^;
しっかりと確認をして、
商品開発に活かしていきましょう!
「グーグルフォーム」でのアンケート結果、確認手順
グーグルフォームにログインをして、
「アンケート結果」を確認したい
フォームを選択(クリック)します。
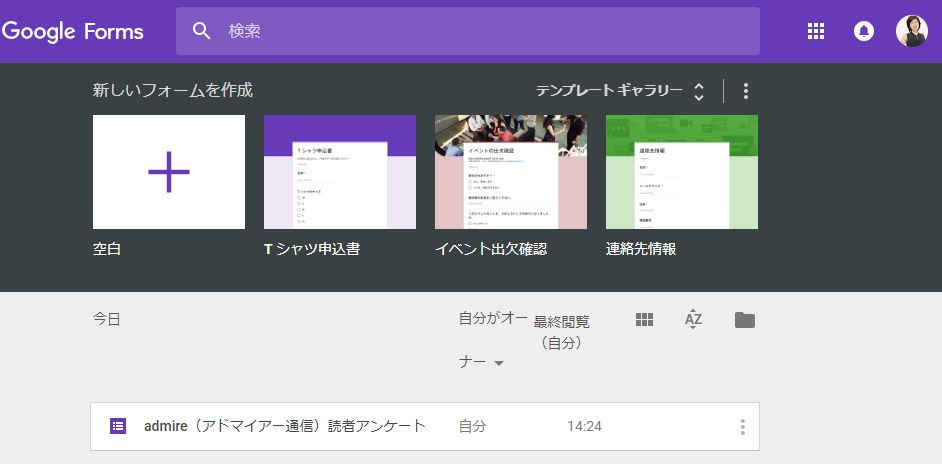
今回は、私の無料公式メルマガ
admire(アドマイアー)通信
の読者アンケートをチェックしてみます。
1.「質問」「回答」の
「回答」をクリックします。
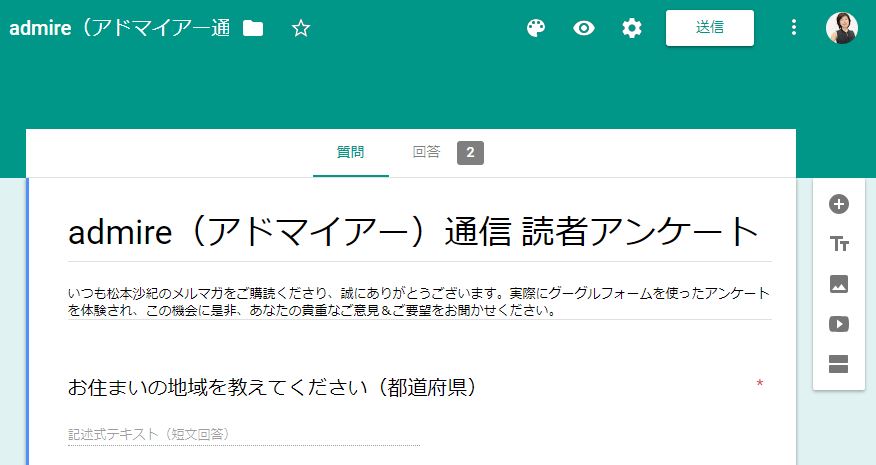
2.「概要」「個別」の
「概要」が選択されているので、
ここで全体を確認することができます。
回答者別に、細かく見ていきたいときは、
「個別」を選択し、1人1人の回答を
確認することが可能です。
アンケート結果のダウンロード方法
件数が少なければ、
わざわざダウンロードをする
必要もないと思いますが、
件数が多い場合には、
リスト化して整理してみることで、
便利に使えるかもしれません。
ダウンロードは、とっても簡単にできます。
1.右上の「たて3つの点」部分を
クリックします。

2.右上の「たて3つの点」部分を
クリックします。
「回答をダウンロード(csv)」を
クリックしてダウンロードの完了です。
このブログはいかがでしたか?
あなたのビジネスに少しでも
お役に立てたのなら嬉しいです。
▼パソコン苦手な個人起業家のための
『即戦力web集客スキル』
admire(アドマイアー)通信
※無料でご購読いただけます。
~~~~~~~~~~~~~~~~~~~~
admire(アドマイアー)通信を
読み続けることで、
あなたの運気が良くなり、
あなたの人生がプラスに動いていくように、
そして、周囲の人も幸せにできるように…
そんな想いをのせて、今後も
有益な情報をお届けしてまいります!
あなたにとっての
「成功」が、
「心からの喜び」となるよう
~~~~~~~~~~~~~~
少しでもお役にたてましたら嬉しいです。




COMMENT