ブログは勿論、Facebookなど、
写真を使う機会は多いですよね?
その他、メルマガの原稿や
セミナーの資料など、様々な書類や素材を
あなたはどのように保存していますか?
ちゃんと整理できておりますでしょうか?
目次
まずはパソコンのデスクトップを整理
パソコンが苦手な方だと、デスクトップに
そのまま置いておく方が多いのですが、
見づらくなるだけでなく、
パソコンにも負荷がかかるので
ちゃんと整理するようにしましょう!
二人三脚web構築スクール受講生の
様子を見ていると、パソコン苦手な方ほど、
デスクトップに書類や写真が置きっぱなし
になっている方が多かったです(^^;
超、初心者の方であれば、Windowsの場合
・書類なら「ドキュメント」
・画像なら「ピクチャ」に
移動させるだけでも整理できますし、
パソコンの負荷も
ちょっとだけ軽減されます。
フォルダをつくって、ジャンルごとに
整理した後、そのフォルダを
「ドキュメント」や「ピクチャ」
に入れると何かと整理できますよ^^
↓例えばこんな感じ↓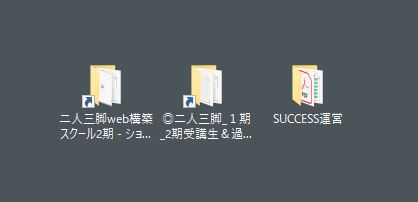
「オンラインストレージ」を活用する
それで、ここからが本題なのですが、
書類や写真、データなどを
パソコン内に保存するのも良いのですが、
「オンラインストレージ」を利用すると、
パソコンの容量も節約できて便利です。
オンラインストレージとは、
オンライン上のデータ保存場所のことです。
インターネット上でやりとりが可能で、
インターネットにつながる環境があれば、
どなたでも使えてとても便利です。
例えば、
普段は、ご自宅のデスクトップパソコンで
作業をしているとします。
外出先でノートパソコンで
作業をしようと思った時に、
予めオンラインストレージに
ファイルを保存しておけば、
インターネットさえつながれば、
わざわざデータを持ち歩かなくても、
ノートパソコンから
オンラインストレージにアクセスをして
すぐにデータを取り出して作業ができます。
特に画像などは容量が大きいので、
パソコンに負荷がかかり、
動きを鈍くしてしまう原因の1つになって
しまいます。
なので、デスクトップにそのまま放置せず、
きちんと整理しておきましょう。
初心者の方が覚えておきたいオンラインストレージ
オンラインストレージには
沢山の種類があるのですが、
まずは多くの方が利用している2つを
覚えておけば問題ありません。
今日は、無料でも十分に使えるものを
ご紹介します。
1.Google Drive(グーグルドライブ)
→ https://www.google.com/intl/ja_ALL/drive/ 
2.Dropbox(ドロップボックス)
→ https://www.dropbox.com/ja/
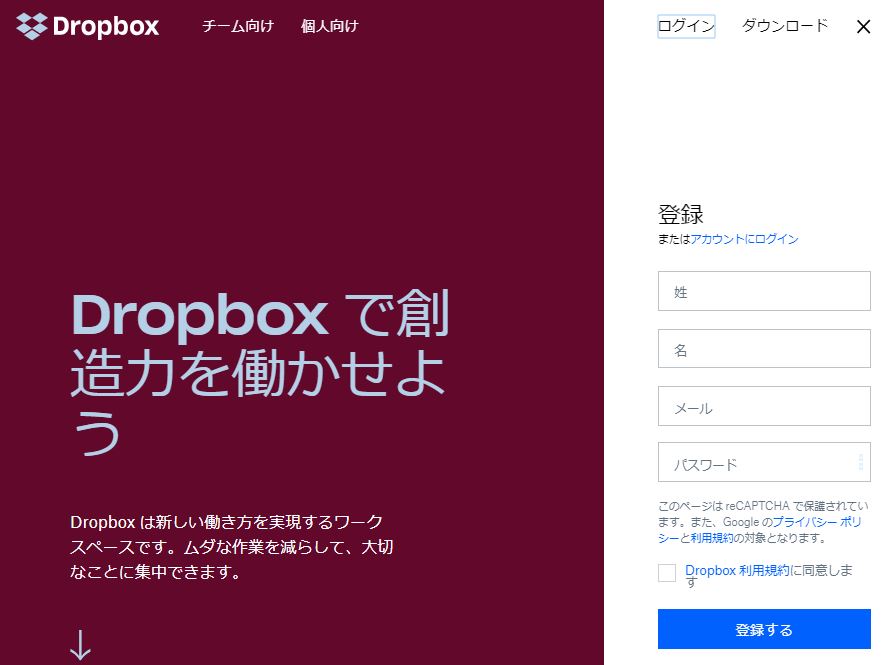
私は、Google Drive(グーグルドライブ)
をよく利用しています。
15GB(ギガバイト)まで無料です。
グーグルドライブの便利なところは、
Googleが提供しているサービスなので
グーグルクロームからすぐにアクセス
できることと、
ファイルは今のところ
無期限で保存が可能。
そして
他のユーザーとの共有が簡単なことです。
共有を指定すれば、わざわざファイルを
添付して送付する必要がありません。
URLを送れば
ワンクリックでファイルをみることができ、
ファイルの中身に変更があった場合でも
自動的に更新され、常に最新の状態で
ファイルを見ることが可能となります。
グーグルドライブへのファイルのアップロードと
共有URLの取得方法
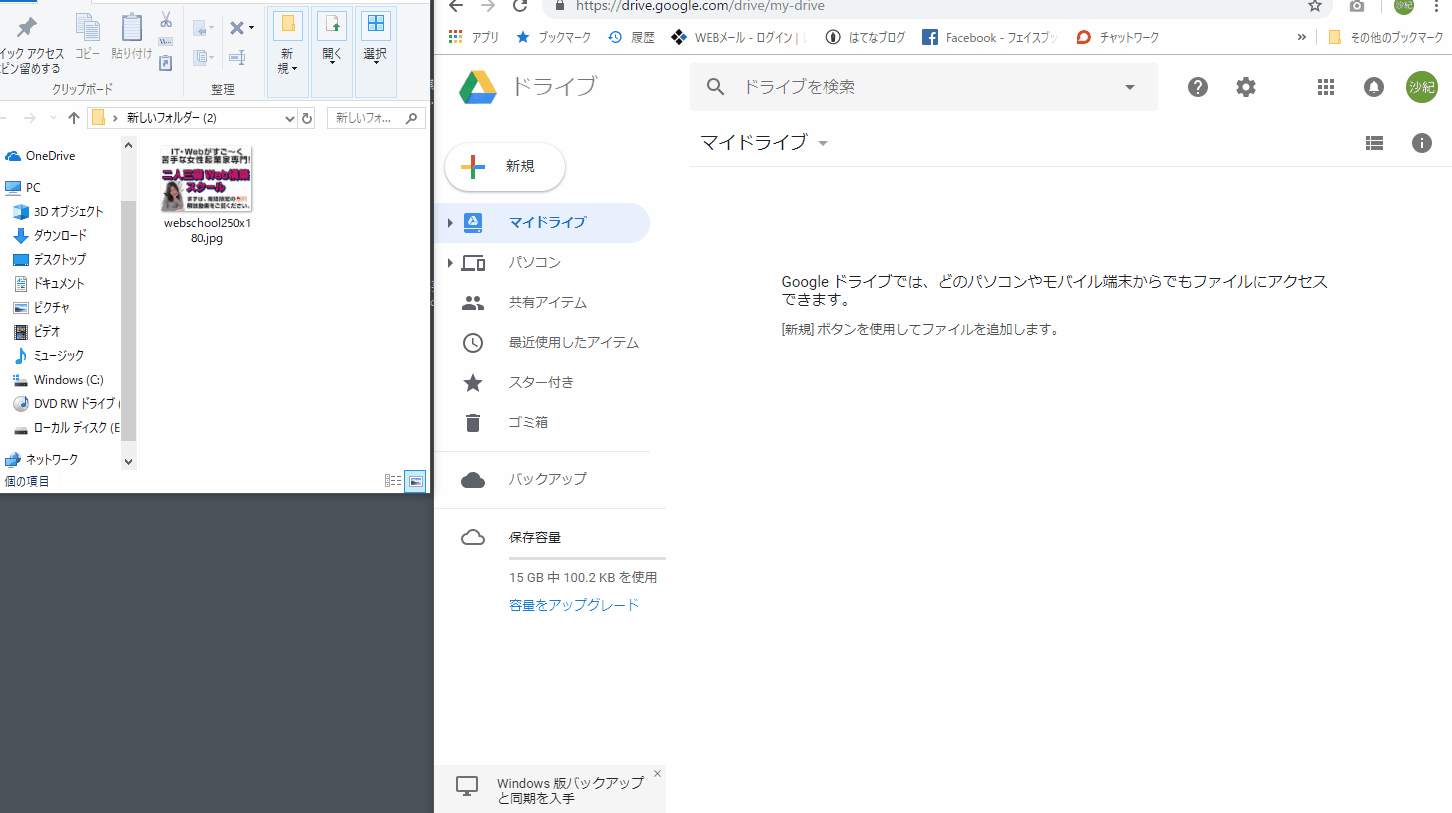
1.グーグルドライブを開き、
左のメニューの「マイドライブ」を選択します。
アップロードしたい素材を準備します。
2.素材とグーグルドライブの両方の画面が
見えるようにしておくと便利です。
3.グーグルドライブに保存したい素材を
グーグルドライブにドラッグ&ドロップします。
4.「アップロード完了」と右下にでてきて、
グーグルドライブに素材が
アップロードされました。
5.素材をクリックして、右上あたりにある
人のマークをクリックします。
6.「共有可能なリンクを取得」をクリックし、
「リンクをコピー」をクリックすれば、
リンクがコピーされます。
7.コピーされたリンクを共有したい人に
貼り付けて送れば完了です。
容量の大きい「動画」を送るときに便利なオンラインストレージ
通常のファイル保存であれば、
上記2つがあれば十分ですが、
例えば「動画」など、容量がとても大きい
素材を相手に送付する必要がある場合には
このオンラインストレージも覚えておくと
便利です。
メール添付では、
メールの送受信が重くなってしまったり、
3M以上のメール添付はマナー違反になる
場合も多いので、そもそも受け取り拒否を
する企業も多いものです。
こんな時に、無料で使える
便利なストレージをご紹介しておきますね。
それが、
ギガファイル(Giga File)便です。
実際、仕事のやりとりで良く使っています。
↓こんなことが可能です。
------------------------------------
・1ファイル100G(ギガ)まで
個数無制限で転送できる。
・パスワードがかけられる
・ダウンロード期限を設けられる
・ファイルごどでなく、
フォルダごとアップロードできる
・短縮URLでも送付できる
------------------------------------
◎使い方もとっても簡単!
手順を簡単にお伝えいたしますね。
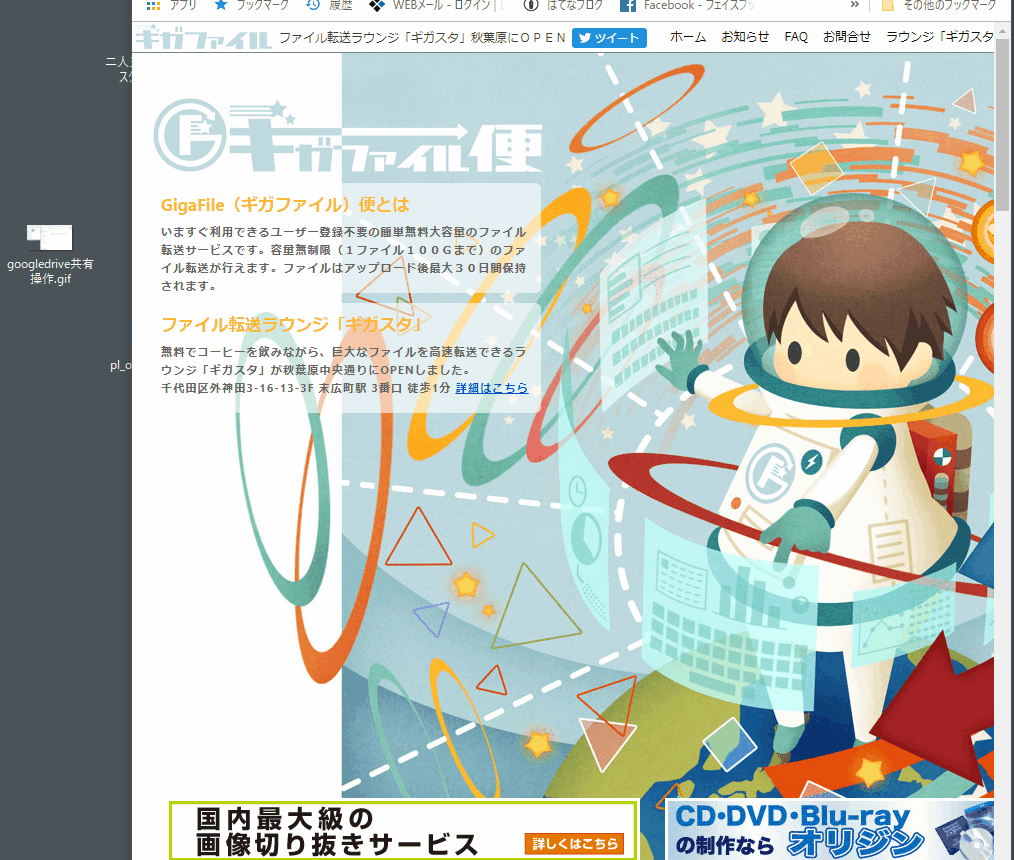
~~~~~~~~~~~~~~~~~~
1.以下のURLをクリックします。
→ http://gigafile.nu/
↓
2.ページの真ん中あたりにある
「アップロード」と書かれたエリアの
「ここにファイルを
ドラッグ&ドロップしてください。」
の位置に、
送付したいファイルまたはフォルダを
ドラッグします。
↓
3.アップロードが100%完了になるまで
待ちます。
↓
4.ダウンロード用のURLと削除キーが
表示されるので、
URLのすぐ下にある、
「URL短縮はこちらへ。」のリンクを
クリックします。
↓
5.ページを下にスクロールすると、
URL短縮のフォームがあります。
既にダウンロード用のURLが
入力されていますので、
「変換」ボタンをクリックしてください。
↓
6.ページが切り替わり、
短縮されたURLが表示されます。
↓
7.このURLをコピーして、
ファイルを転送したい相手に、
URLを通知します。
~~~~~~~~~~~~~~~~~~
相手側は、送られたURLをクリック
して、ダウンロード用のページを開き、
ページ下のほうにある、
「ダウンロード開始」ボタンをクリック
すればファイルをダウンロードできます。
色々な方法やツールがありますが、
ギガファイル(Giga File)便は、
わりとポピュラーな送付方法なので、
知らなかった…という方は、
是非、使ってみてくださいね!
まとめ
オンラインストレージを活用して
ファイルを整理したり、
容量の重いファイルの転送に利用する。
・ファイルや素材の保存に便利。
1.Google Drive(グーグルドライブ)
→ https://www.google.com/intl/ja_ALL/drive/
2.Dropbox(ドロップボックス)
→ https://www.dropbox.com/ja/
・容量の重いファイルの転送に便利。
ギガファイル(Giga File)便。
→ http://gigafile.nu/
▼無料公式メルマガ
松本沙紀【admire(アドマイアー)通信】
のご登録はこちらから。
→ https://admire-web.co.jp/preparation-startup/





COMMENT
クラウドのDropbox 1Google+の使い方勉強になります。もっと詳しく知りたいです。
宮村泰司さん
コメントありがとうございます。
是非、必要なことを整理して、ご自身でも色々と調べてみたり、
しっかりと学ばれて今後、活用されてみてくださいね。