インターネットで「検索」をして、
この記事やページをまた見たい!
などと思った時に、あなたは、
そのページを保存していますか?
多くの方は
「ブックマーク」を使っている
のではないでしょうか?
その他にもwebページを
PDFファイルにして
保存しておく方法があります。
目次
「グーグルクローム」のブックマークの便利な使い方
二人三脚web構築スクールの受講生さんには、
お仕事で使いやすい「グーグルクローム」
をダウンロードするところから
やっていただいています。
それで、頻繁に閲覧するページについては、
本でいえば「しおり」、
事務用品でいえば「付箋」をつける感覚で、
「ブックマーク」をされている方も
多いのではないでしょうか?
でも、
この「ブックマーク」が増えすぎて、
「ブックマーク」からページを探すのに
ちょっと時間がかかったりしませんか?
そんな時は、
---------------------------
「履歴検索」と「ブックマーク検索」
をブックマークバーに登録しておく
---------------------------
とちょっとだけ便利ですよ!
ブックマークバーの表示方法
その前に、
ページの上部にブックマークバーが
表示されている必要があります。![]()
普通は意識をされなくても
「ブックマークバー」は表示されています。
ですが、万が一表示されていない場合には
---------------------------
Windowsの方は
・ctrl+shift+B
Macの方は
・Command+shift+B
---------------------------
で表示させてください。
ブックマークの手順
ブックマークをする手順は、
URLが表示される一番上の検索窓の右端に
★のマークがあるので、
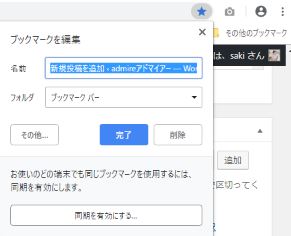
---------------------------
1.★マークをクリック
2.フォルダの▼で
「ブックマークバー」を選択
3.「完了」
---------------------------
を押せばブックマークの完了です。
私のadmire(アドマイアー)ブログも
よろしければ、ブックマークして
ご覧いただき、ご活用くださいね!
ブックマークバーに「履歴検索」と「ブックマーク検索」を追加する
「履歴検索」と「ブックマーク検索」
のURLは以下になります。
※このURLをコピーして、
アドレスバー(URLを表示する検索窓)
に張り付けて利用してください。
---------------------------
・履歴
→ chrome://history/
※注意:リンクではありません
・ブックマークマネージャー
→ chrome://bookmarks/
※注意:リンクではありません
---------------------------
それぞれ、
「履歴検索」「ブックマーク検索」が
表示されますので、
「ブックマークバー」に追加しておきます。
これで、
多くなりすぎた「ブックマーク」を
検索するときには、
ブックマークバーから
「履歴検索」または、
「ブックマーク検索」をクリックして
ページを探せるようになります。
ブックマークバーに登録したら、左端にドラッグして見やすくする
ブックマークバーへ登録したら、
「履歴検索」「ブックマーク検索」は、
![]()
それぞれドラッグして、
ブックマークバーの左端の位置に移動
しておきましょう!
そうすることで、
すぐにクリックできて便利に使えます。
良かったら使ってみてくださいね。
ページをPDFで保存する
グーグルChromeには、
PDF形式で印刷する機能がついています。
この機能を活用しましょう!
メニューバーの右はじにある
「たて3つの点」をクリックします。
![]()
「印刷」を選択します。
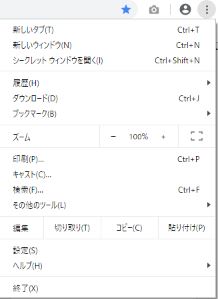
送信先が「PDFに保存」に
なっていることを確認し、
保存をおせば、ページをPDFに保存
することが可能です。
送信先がPDFでない場合は、
「変更」ボタンを押してPDFに
変更してください。
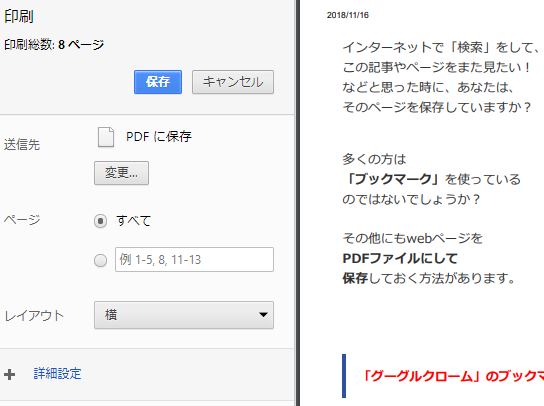
PDFで保管できると、
必要な資料を保存しておいて、
後から見たい時に簡単に確認することが
できて、とても便利です。
今日のブログはお役にたてましたか?
是非、参考にされてみてくださいね!
▼無料公式メルマガ
松本沙紀【admire(アドマイアー)通信】
のご登録はこちらから。
→ https://admire-web.co.jp/preparation-startup/






COMMENT