多くの受講生と個別で接しいると、
パソコンが苦手な方の
共通項を見つけることができています。
どこが皆、わかりづらいのか…
理解できていないのか…
特に、何が苦手なのか…
ほぼ100%の確率で、
PCが苦手な人は
コレが、わからないまま
なんとなくパソコンを使っていた…。
シリーズ(笑)
その中の1つを
今日はご紹介したいと思います。
例えば、
ファイルやフリーソフトを使いたくて、
ダウンロードをする機会があると思います。
ブログ写真などを
ダウンロードする機会も多いですよね…。
ダウンロードをした後、
そのファイルをすぐに開いて、
確認すること自体は、皆さんできるんです。
でもそのダウンロードをしたファイルが、
「どこに格納されているのか
がわからない…。」
「ダウンロードしたフリーソフトが、
写真が、ファイルが…
どこに行ってしまったかわからない…。」
と言われるんです。
ではこれまで、
どうやって使っていたのかというと、
再度、ファイルを使う時は、
「最近開いたファイルから、
選んで使っていた…。」
「フリーソフトや画像は、
使うのを諦めていた…。」
との事でした。
目次
ダウンロードしたファイルや画像などは、どこに格納されている?
Windows(ウインドウズ)
・「エクスプローラー」
というフォルダを開いて、
↓
↓
・その中の「ダウンロード」を開く
するとそこ(ダウンロードフォルダ)に、
ダウンロードされたファイルや画像が
格納されています。
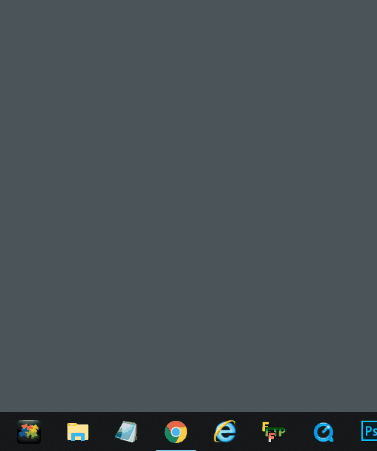
Macの方
インターネット閲覧用のブラウザは
基本的にSafari(サファリ)
を利用されていると思いますが、
何もしなければ、通常は
「ダウンロードフォルダ」に
格納されています。
・メニューバーから「Ssafari」を選択して
↓
↓
・「環境設定」⇨「一般」
↓
↓
・「ダウンロードしたファイルの保存先」
を確認してください。
違うブラウザを使用されている場合も、
「環境設定」のところで、
「ダウンロードしたファイルの保存先」
と同じ意味の項目があります。
ダウンロード後の、パソコン苦手さんへのワンポイントアドバイス
ここで、パソコン苦手な初心者の方には、
ダウンロードフォルダにあるファイルを
一旦、デスクトップへ
移動するように伝えています。
何故なら、ダウンロードフォルダへの
アクセスが慣れていないからです。
例えば、ドラッグ&ドロップで
ダウンロードをした画像を
ブログに挿入しようとした時に、
ここでまた、
迷ってしまう方が多いからなんです。
デスクトップに移動しておけば
迷わずに画像の挿入ができます。
その後、不要になった画像は
デスクトップから削除するように
すれば邪魔になりません。
エクスプローターとインターネットエクスプローラーは違います。
ここで注意しなくてはいけないのが、
「エクスプローラーを開いてください。」
と伝えると、
ブラウザの
「インターネットエクスプローラー」
を開こうとする方が多いんです(・・;
インターネットエクスプローラーではなく
開くのは、「エクスプローラー」ですよ!
ダウンロードをした
ファイルや画像の格納場所がわかれば、
ファイルを送付したり、
画像を選択して、
ブログに貼り付けたりできますね♪
ダウンロードサイトは【公式サイト】から!偽サイトなどに注意!
ダウンロードをする際は、
【公式サイト】から行いましょう!
特に、
フリーソフトをダウンロードする場合は
注意してください!
「公式」ではない
ところからダウンロードをしてしまうと
不要なプログラムが入り込んだりして、
パソコンに
不具合を起こさせる場合があります。
ダウンロードをしても大丈夫かどうか、
よく確認をするようしてくださいね!
*******************************
~自立スタイルを整える~
『独立起業のためのweb集客&セールス』
無料メールレッスンはこちらからどうぞ
⇩⇩
admire(アドマイアー)通信





COMMENT