コロナ以降、Zoomでの打合せやセッション、セミナー開催が当たり前のように行われています。
起業家にとっては、Zoomなしでの仕事はあり得ないような状態になっている方も多いでしょう。
ただZoomでも「音が聞こえない」「画面が映らない」などのトラブルが発生することがあります。
プライベートの利用ならともかく、セミナーやセッションの最中にトラブルが起きたら慌てる気持ちもわかります。
そこで、今回はトラブルが起きても安心なように、代表的なZoomのトラブル事例とパソコンを使用している場合の対応方法についてお伝えします。
【この記事のポイント】
- Zoomで想定できるトラブルがわかる
- Zoomでトラブルが起きても慌てずに対応できる
- Zoomのトラブルを未然に防ぐ方法がわかる
目次
Zoomで音が聞こえないときの対応方法
Zoomのトラブルでもっともよく聞くトラブルで、しかも一番困るのが自分や相手の音が聞こえないというトラブルです。
- Zoomのミーティング画面でマイクがミュートになっている
- お使いのパソコンのスピーカーがミュートになっている
という単純なミスであれば、すぐに気付いて対応することができますが、ミュートになっていないのに声が聞こえないときは慌ててしまいますね。
そこで、上記以外で自分や相手のZoomの声が聞こえないときの対応方法についてお伝えします。
オーディオに参加しているか確認する
Zoomのミーティングをオーディオなしで参加していないかを一応確認してみてください。
オーディオに参加していなければ、相手の声が聞こえませんし、自分も発言できません。
しかし、通常Zoomを使用していて、オーディオで参加していない可能性は、かなり低いと考えられます。
Zoomのミーティングに参加するとき、以下のように「コンピューターでオーディオに参加」という青いボタンが最初に表示されるためです。
この青いボタンを押して、オーディオに参加できているのです。
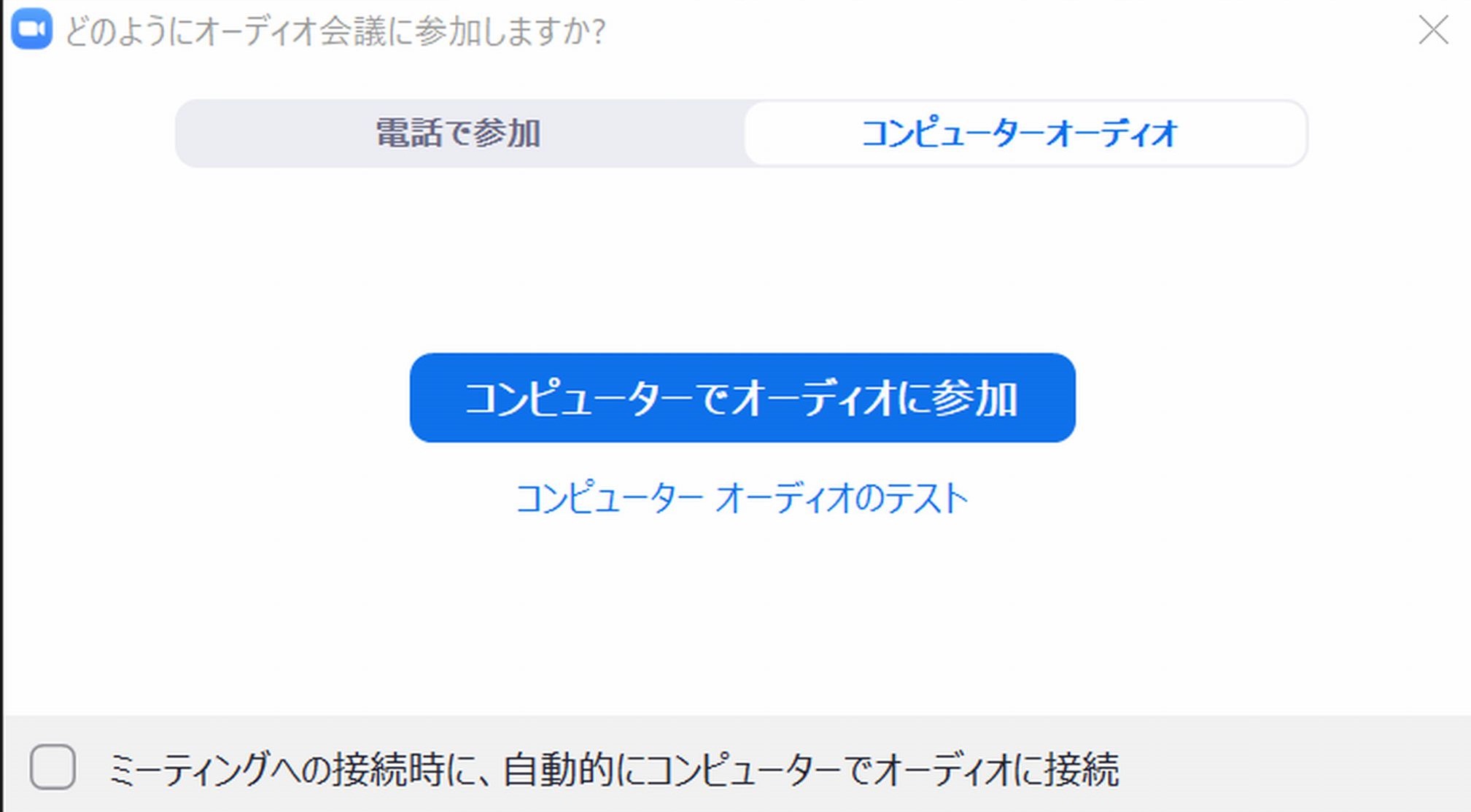
Zoomを使い慣れている方は、見慣れた表示です。
万が一オーディオになっていないとしたら、左下のマイクボタンがヘッドフォンのマークに変わっており、「オーディオに接続」となっています。
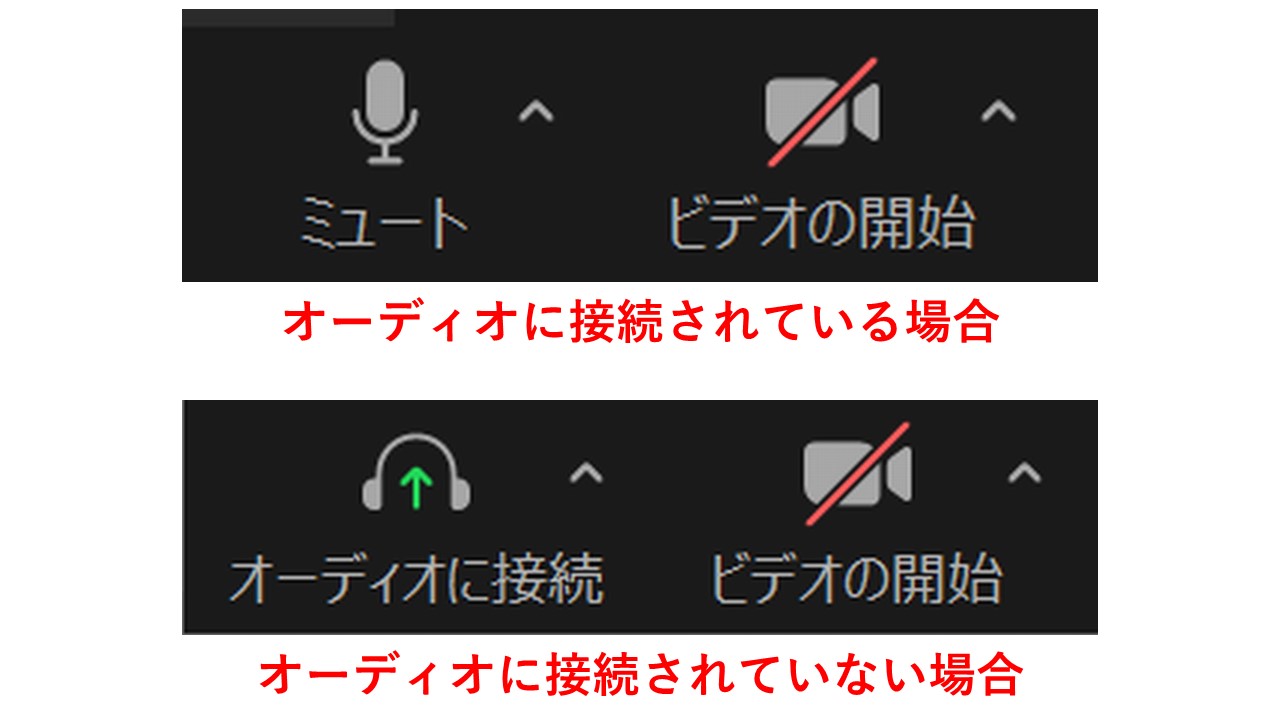
このヘッドフォンのマークをクリックすることで、先の「コンピューターでオーディオに参加」という青いボタンが出てきます。
Zoomの音声の出力先を確認する
イヤホンやヘッドフォンを使っていて音が聞こえない場合は、いったんイヤホンやヘッドフォンを外してみてください。
イヤホンやヘッドフォンを外して問題なく音が出るようであれば、出力先が違っている可能性があります。
その場合は左下のマイクボタン右横の「^」をクリックしてZoomの出力先を確認してください。
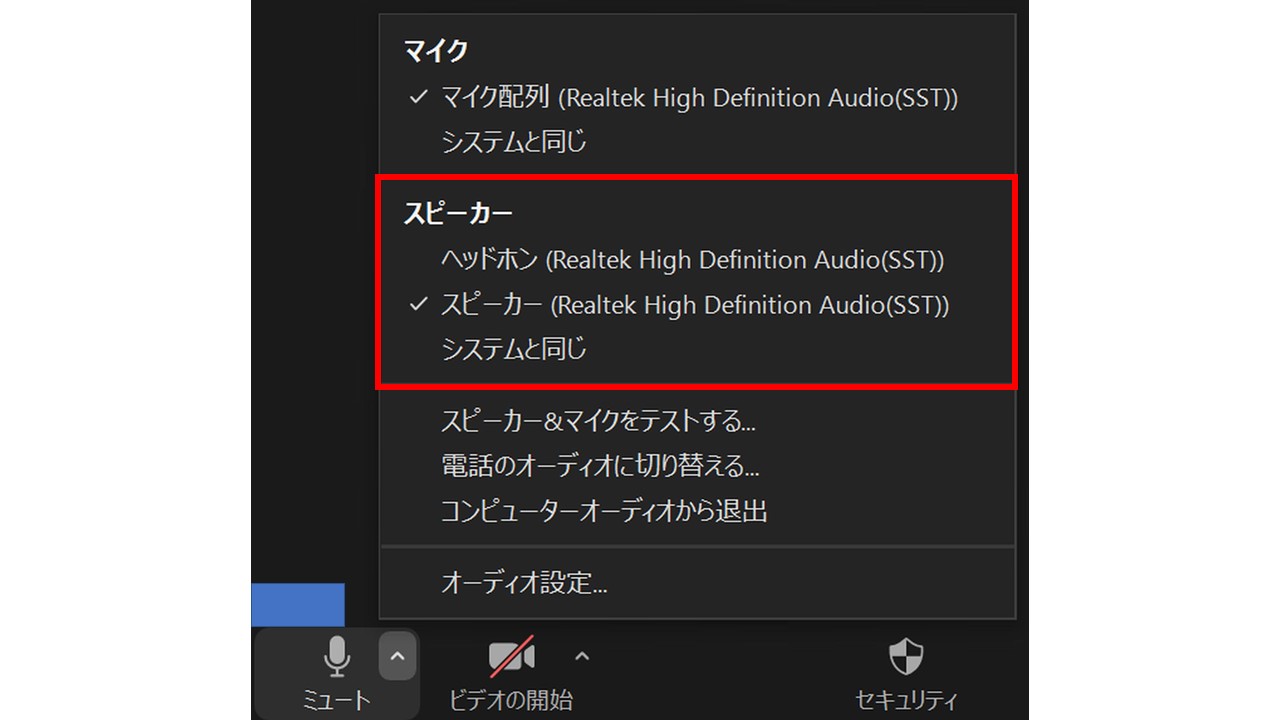
もし、上の図の赤枠のスピーカーの設定がヘッドフォンに変わっていなければ、ヘッドフォンに変えてみてください。
Zoomのオーディオ設定を確認する
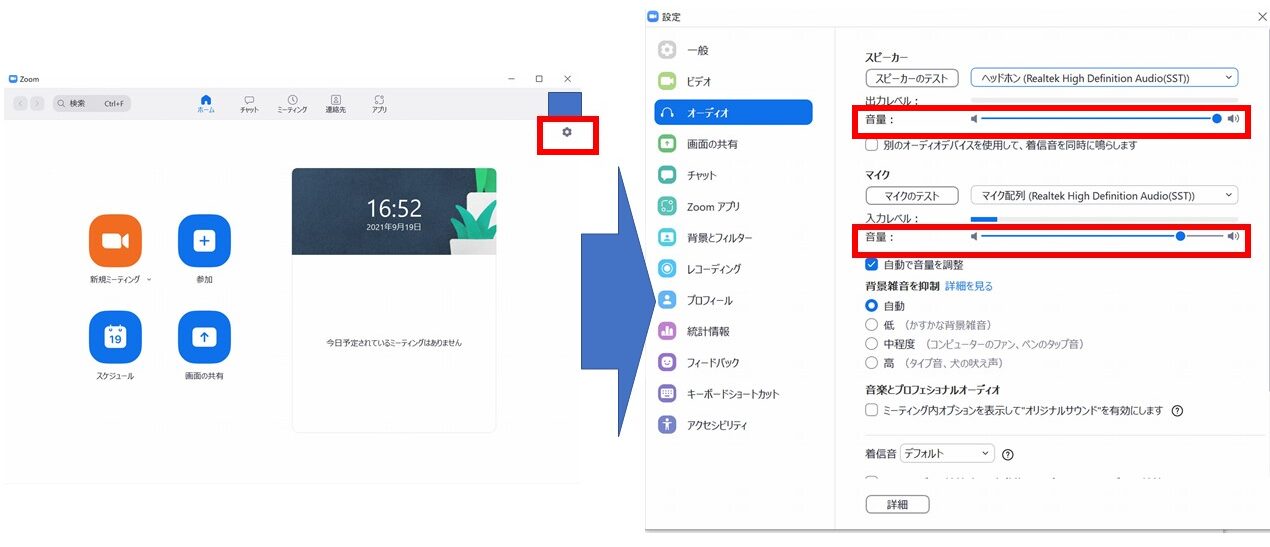
Zoomの音が聞こえない、聞こえても声が小さいようなときは、Zoomのオーディオ設定を確認してみてください。
上の図のようにZoomアプリの設定画面で、「オーディオ」を選択します。
そこで、スピーカーやマイクの音量を調整できるスライダーがあるので、確認してみてください。
イヤホンやヘッドフォンを繋いでみる
これまではZoomの仕様の問題についてお伝えしましたが、Zoomではなくパソコンやタブレットの仕様に問題があることがあります。
そのため、Zoomのトラブルは、Zoomの仕様に問題があるのか、パソコンやタブレットの仕様に問題があるのか切り分けて考える必要があります。
例えばイヤホンやヘッドフォンなしでZoomに参加した場合、音がまったく聞こえない場合はパソコンにマイクがついていない可能性があります。
今はマイクがついていないパソコンやタブレットは多くはないですが、まれにマイクが付いていない機種もあります。
特に初めてZoomを使う場合や、違う機種を使う場合は想定できるトラブルですので、イヤホンやヘッドフォンを繋いで試してみてください。
パソコンのスピーカー設定を確認する
イヤホンやヘッドフォンを付けて音が出ないトラブルがある場合、Zoomの出力先の設定ではなく、パソコンの出力先の設定も確認してみてください。
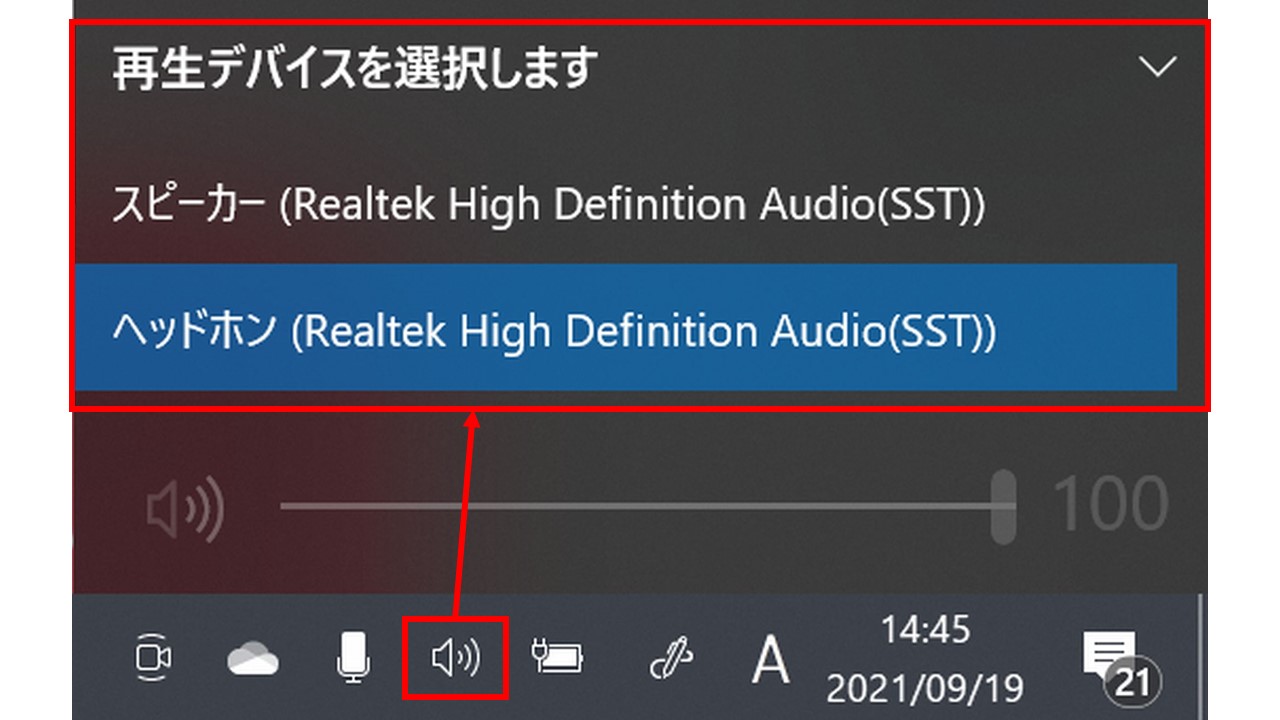
例えばWindowsの場合は上図のようにスピーカーのアイコンをクリックすると、デバイスの確認ができます。
そこでお使いのイヤホンやヘッドフォンに合ったデバイスが選択されているか確認するようにしましょう。
音量ミキサーの設定を確認してみる
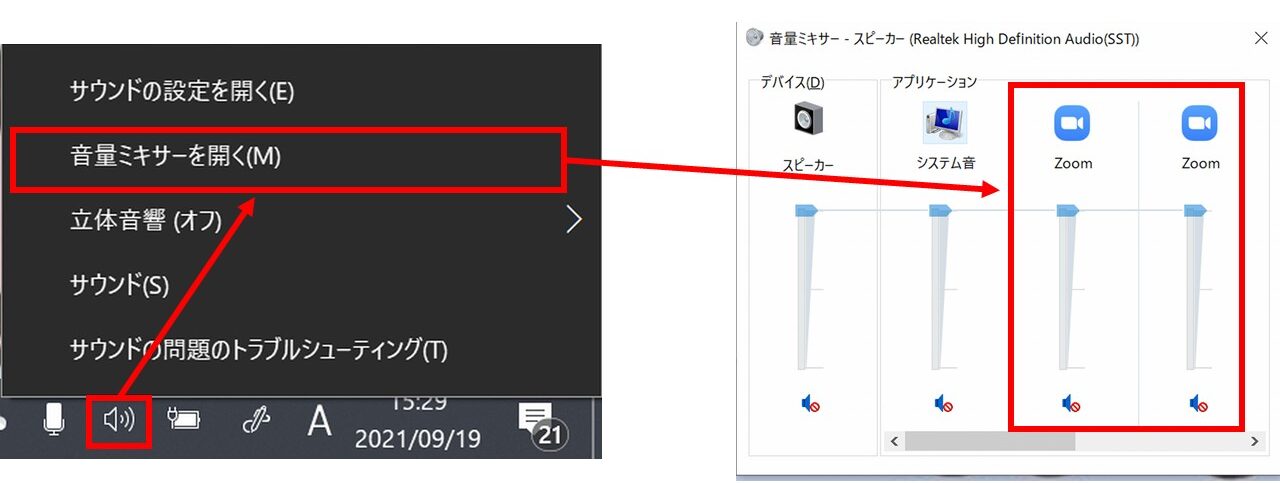
もうひとつパソコンの設定で確認したいのは、音量ミキサーです。
上の図のように、スピーカーのアイコンを右クリックして、「音量ミキサーを開く」を選択します。
そこで、Zoom Meetingsの音量を確認してください。これがミュートになっていると音声が出てきません。
何も触っていなければ、音量ミキサーがミュートになっている可能性は低いと考えられますが、確認してみてください。
SkypeやLINE通話などを同時に立ち上げていないか確認する
Zoomと同時にSkype、LINE通話などの通話アプリを同時に立ち上げている場合、音が聞こえない可能性があります。
その場合は、いったんZoomも他の通話アプリも退室して、Zoomだけ再入室してみてください。
Zoomで音が聞こえないときの他の対応方法
以上のようなことを試しても、音が聞こえないようなときは、以下のようなことを試してみてください。
- いったんZoomを退室してもう一回入ってみる
- パソコンを再起動してみる
- Zoomのバージョンが古ければアップデートしてみる
- 別のイヤホンやヘッドフォンを試してみる
これだけで、問題なくZoomで音が聞こえるようになることがあります。
Zoomで画面が映らないときの対応方法
次にZoomでよくあるトラブルで、そして慌ててしまうのは画面が映らないことです。
こちらについても、「Zoomのビデオ開始がクリックされていない」という単純ミスであれば、すぐに対応できます。
しかし、それ以外で画面が映らないような場合は、次のことが原因の可能性があります。
パソコンに内蔵カメラがあるか確認する
古いノートパソコンの場合、たまに内蔵カメラがない場合があります。
内蔵カメラがない場合は、外付けのWebカメラを買って取り付ける必要があります。
また、パソコンに内蔵カメラが搭載されていても、複数の参加者を映したり、角度調節がしたかったりする場合は外付けカメラの使用をおすすめします。
カメラの使用が許可されているか確認する(Windows10)
Windows10のパソコンやタブレットで自分の画面が映らない場合は、カメラの使用が許可されていない可能性があるので、一応確認しましょう。
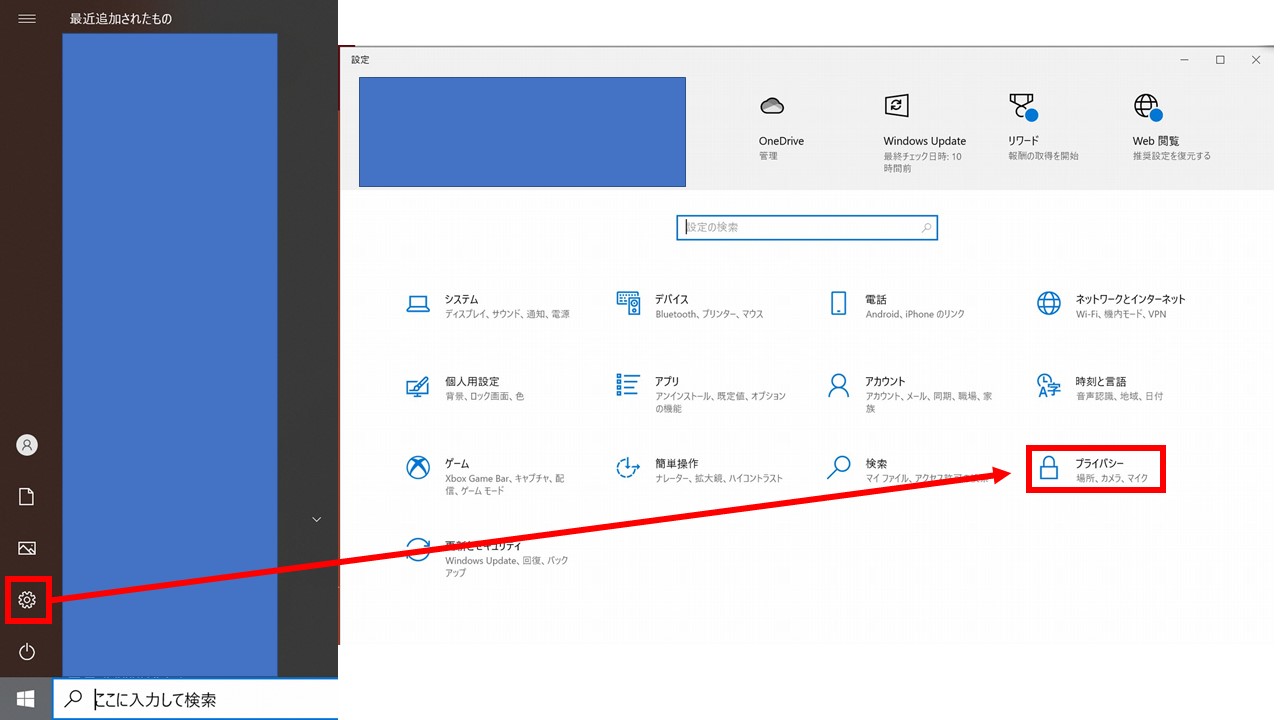
上の画面のように、スタートから「設定」をクリックし、「プライバシー」を選択してください。
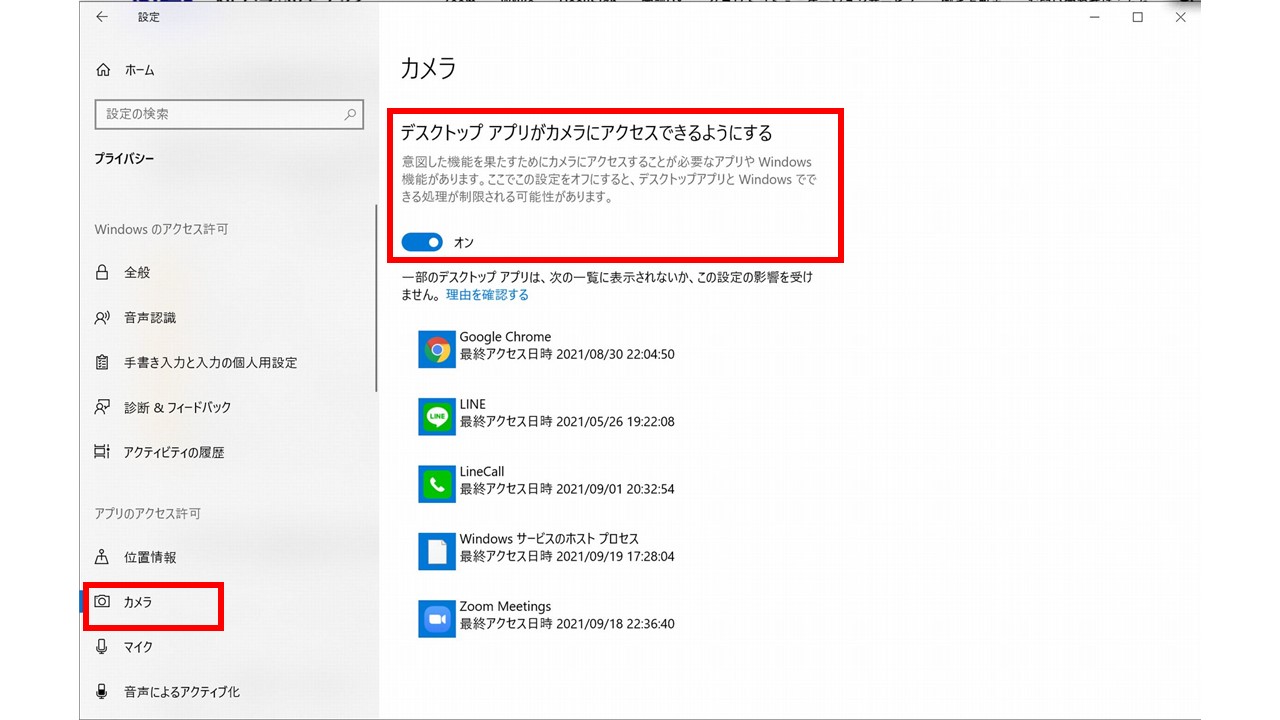
左端の「カメラ」を選択し、「デスクトップアプリがカメラにアクセスできるようになる」が「オン」になっているかどうかを確認してください。
もし、「オフ」になっていれば「オン」にしてください。
複数のビデオ設定がないか確認する
複数カメラを用意していたり、Microsoft SURFACEのように内側と外側のカメラがついていたりすると、カメラ設定が複数になっていることがあります。
その場合、現在使っているカメラとZoomの設定が合っていないと画面が映らないことがあります。
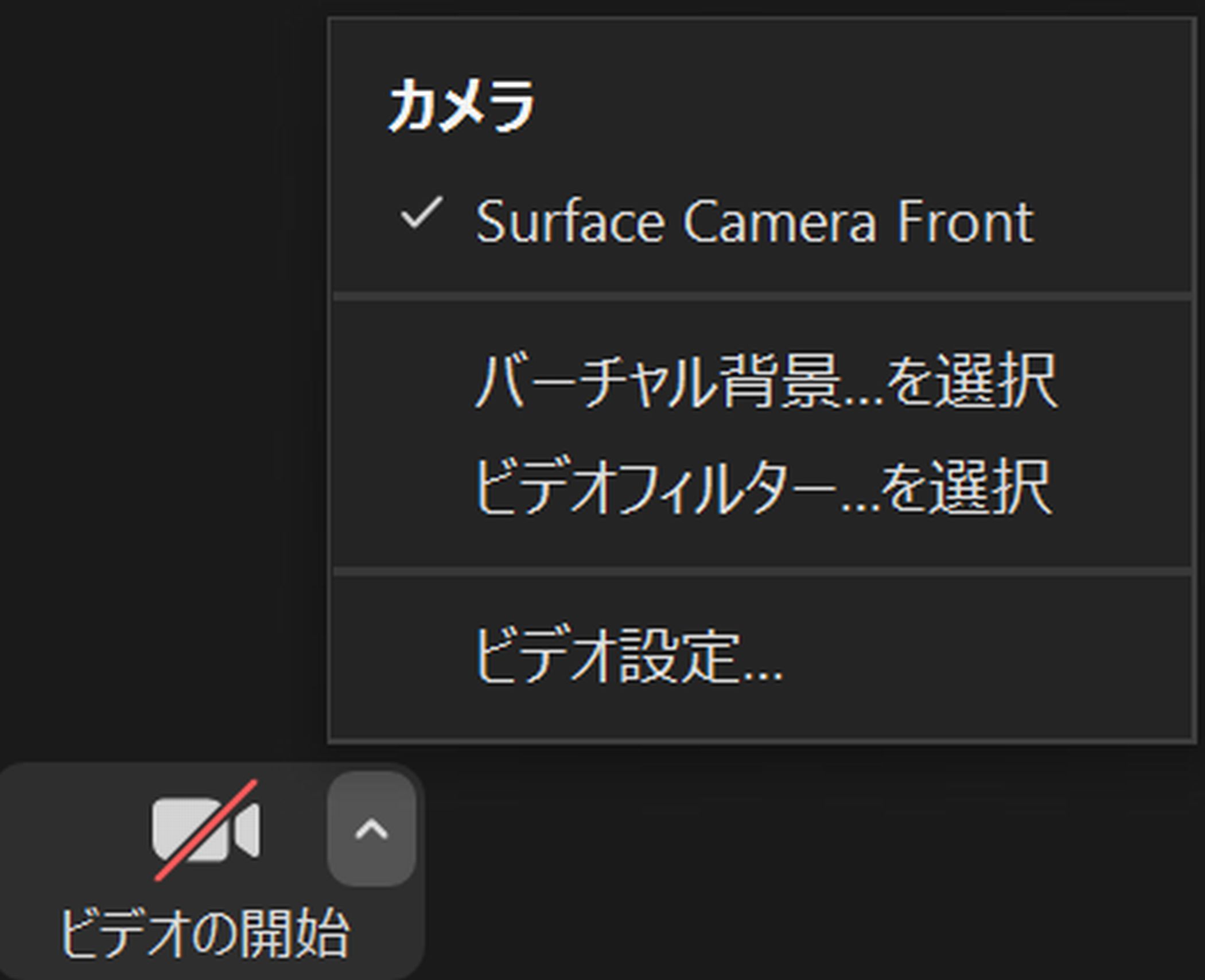
その場合は、Zoomの左下にある「ビデオの開始」横の「^」をクリックして、カメラの設定を変えてみてください。
Zoom以外でカメラを使っていないか確認する
SkypeなどZoom以外でカメラを使用している場合、Zoomで画面が映らない可能性があります。
その場合は、カメラを使用しているアプリを終了させてください。
セキュリティソフトでカメラの制限が発生していないか確認する
Windowsに標準に搭載されているWindows Defender以外の他社のセキュリティソフトによって、カメラの制限が入っていることがあります。(カメラシールド、カメラアクセス制御など)
セキュリティソフトを使っている場合は、カメラの制限がかかっていないか確認してください。
Zoomで画面が映らないときの他の対応方法
以上のようなことを試しても、自分の顔が映らないときは、音が聞こえないときと同様に、以下のようなことを試してみてください。
- いったんZoomを退室してもう一回入ってみる
- パソコンを再起動してみる
- Zoomのバージョンが古ければアップデートしてみる
- 別のイヤホンやヘッドフォンを試してみる
Zoomで画面共有ができないときの対応方法
Zoomの打合せやセミナーを開催するとき、自分のパソコンの画面を共有しながら説明することができます。
とても便利な機能ですが、うまくパソコンの画面が共有できないことがあります。
画面共有権限をもらっているか確認する
現在、Zoomミーティングでは画面共有ができるのはホストだけになっており、ホスト以外の方が画面共有をしようとしてもできません。
ホスト以外の方が画面共有をするような場合は、ホストに画面共有権限をもらわないといけません。
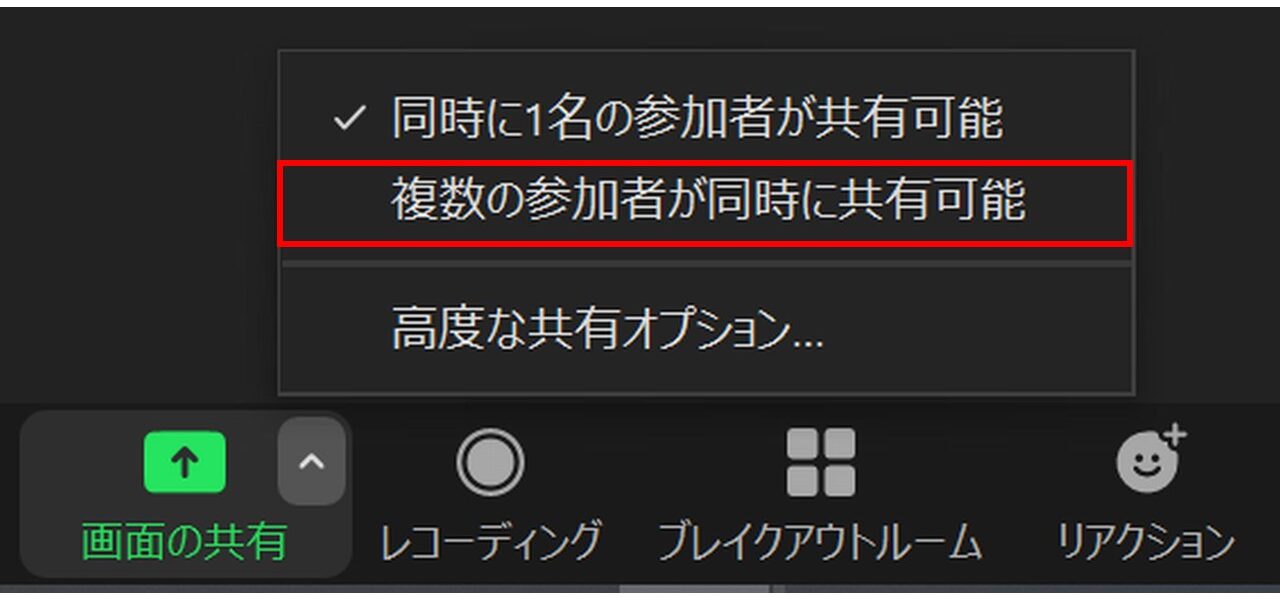
具体的には、ホストになっている方が、画面の共有の横の「^」をクリックして、「複数の参加者が同時に共有可能」を選択します。
これで、ホスト以外の方も画面共有ができるようになります。
Zoomのバージョンが古くないか確認する
自分がホストの場合や、画面共有権限をもらっているにも関わらず画面共有できない場合は、Zoomのバージョンが古くなっている可能性があります。
その場合は、Zoomを最新の状態にアップデートしましょう。
なお、Zoomのバージョンが古い場合は、様々な不具合が発生することが考えられるので、なるべく最新の状態にするようにしてください。
Zoomミーティング中にハウリングが起きた場合の対応方法
Zoomミーティング中に、ハウリング(「ブーン」「キーン」という不快な音)が起きるようなトラブルもかなりの頻度で起きます。
特に同じ部屋にいる人が同じ会議に参加しているなど、パソコン同士の距離が近い場合に起こることがあります。
その場合は、話している人以外のマイクをミュートにすれば大丈夫です。
また、打合せの参加者の中には、雑音が聞こえる環境で参加している方もたまにいるので、その場合もミュートにすれば問題ないでしょう。
【事前対応】Zoomが正常に使えるかをテストする
先にお伝えした「音が聞こえない」「画面が映らない」については、以下の方法でテストすることができます。
Zoomの大事な打合せやセミナーを開催するときは、事前にテストをしてみるのも良いでしょう。
そうすることで、大事な場で「音が聞こえない」「画面が映らない」というトラブルを未然に防ぐことができます。
テストミーティングを実施する
Zoomには、テストミーティング用のWebページがあるので、そちらでカメラ、マイク、スピーカーのテストを行うことができます。
①https://zoom.us/testにアクセスする
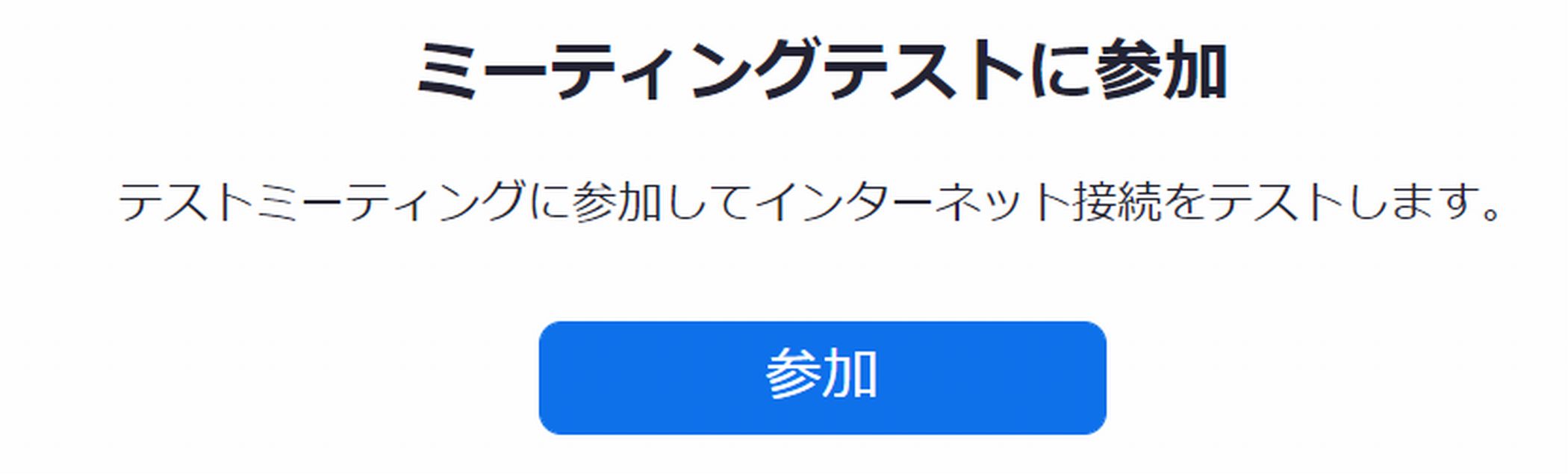
②「参加」のボタンをクリックし、1人でZoomミーティングに参加する
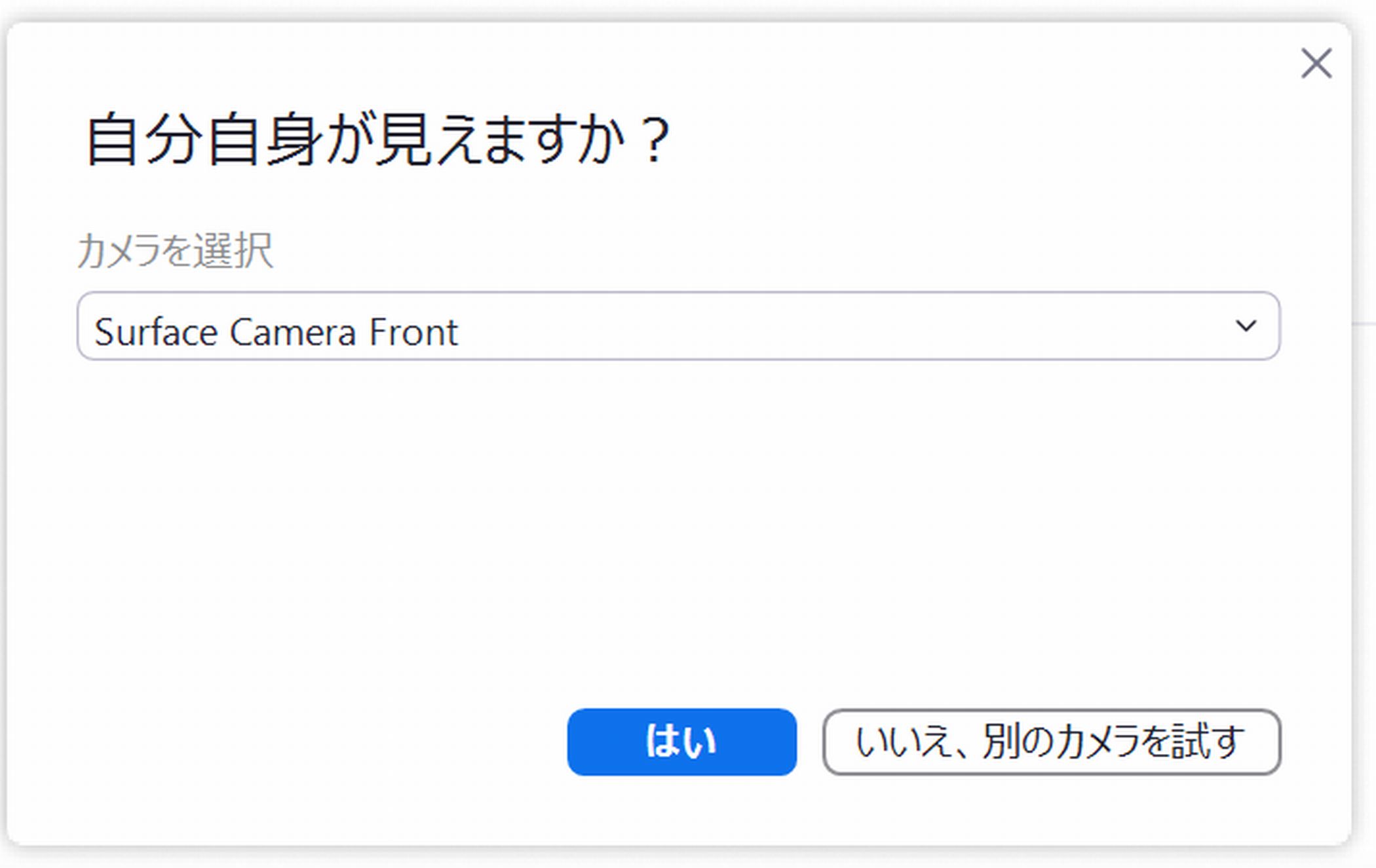
③ビデオの映像テスト:自分の顔が正常に映ったら「はい」
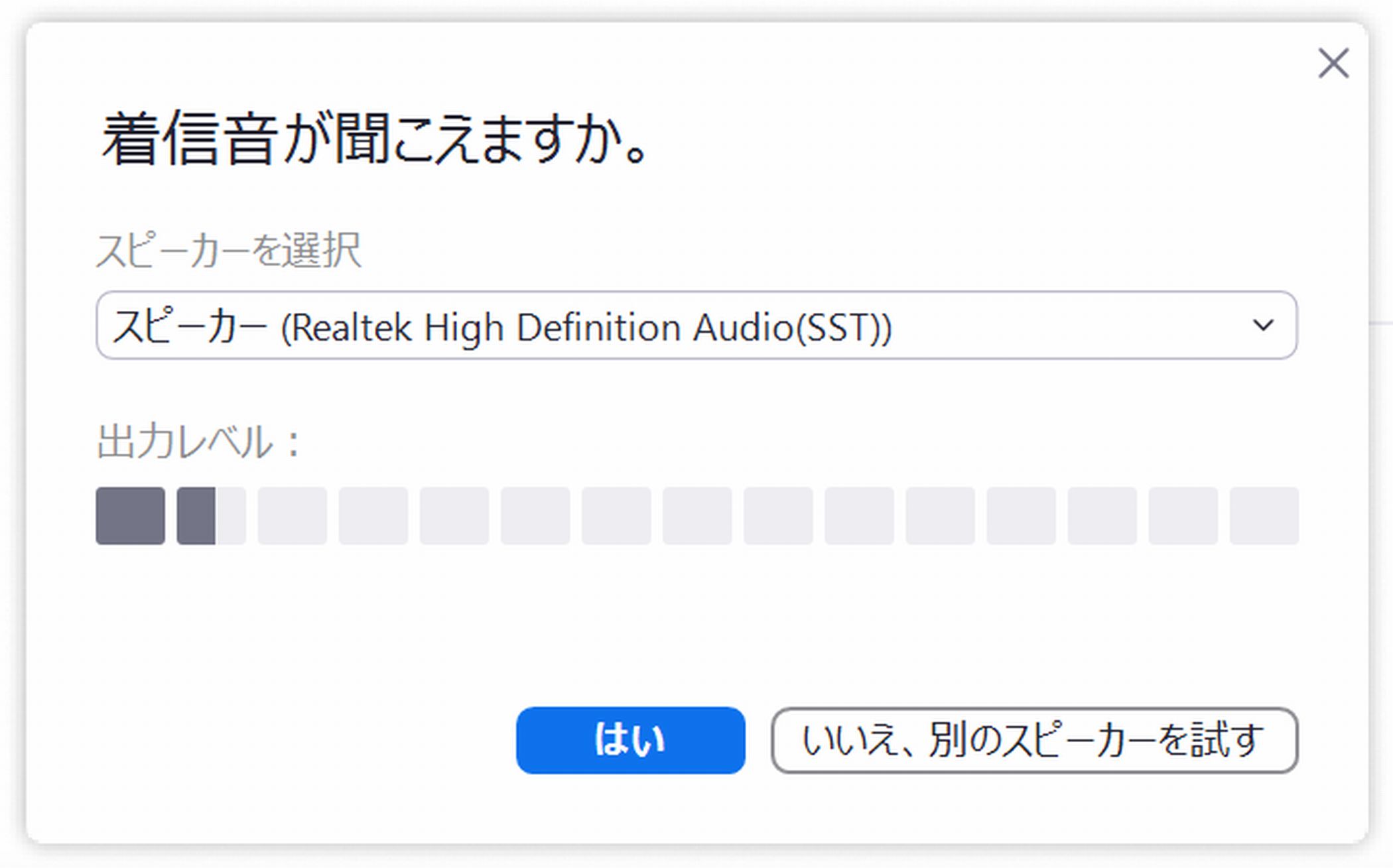
④スピーカーの音声テスト:テスト音声である着信音が聞こえたら「はい」
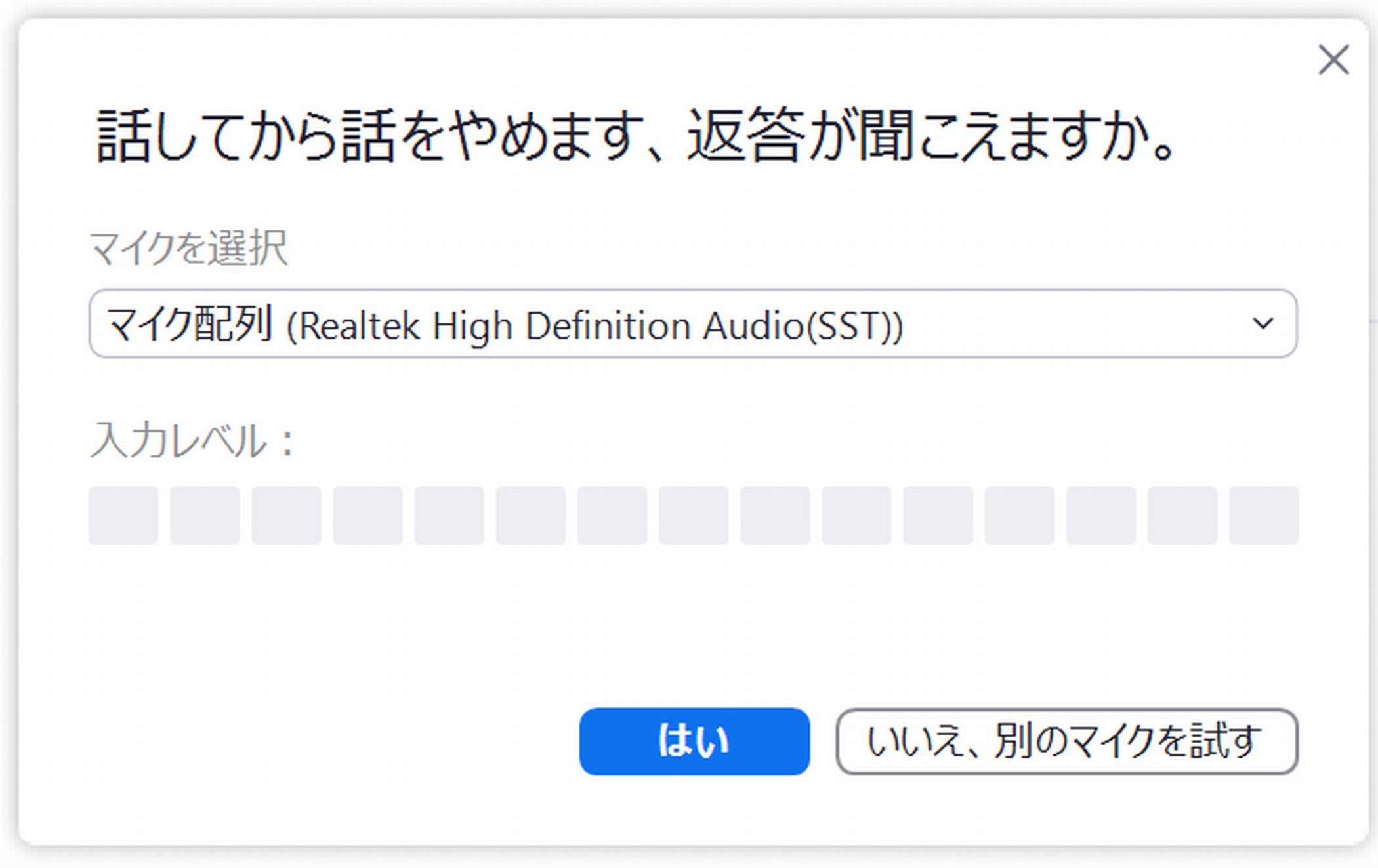
⑤マイクテスト:自分で声を出したり音を立てたりして、録音されたものが聞こえたら「はい」
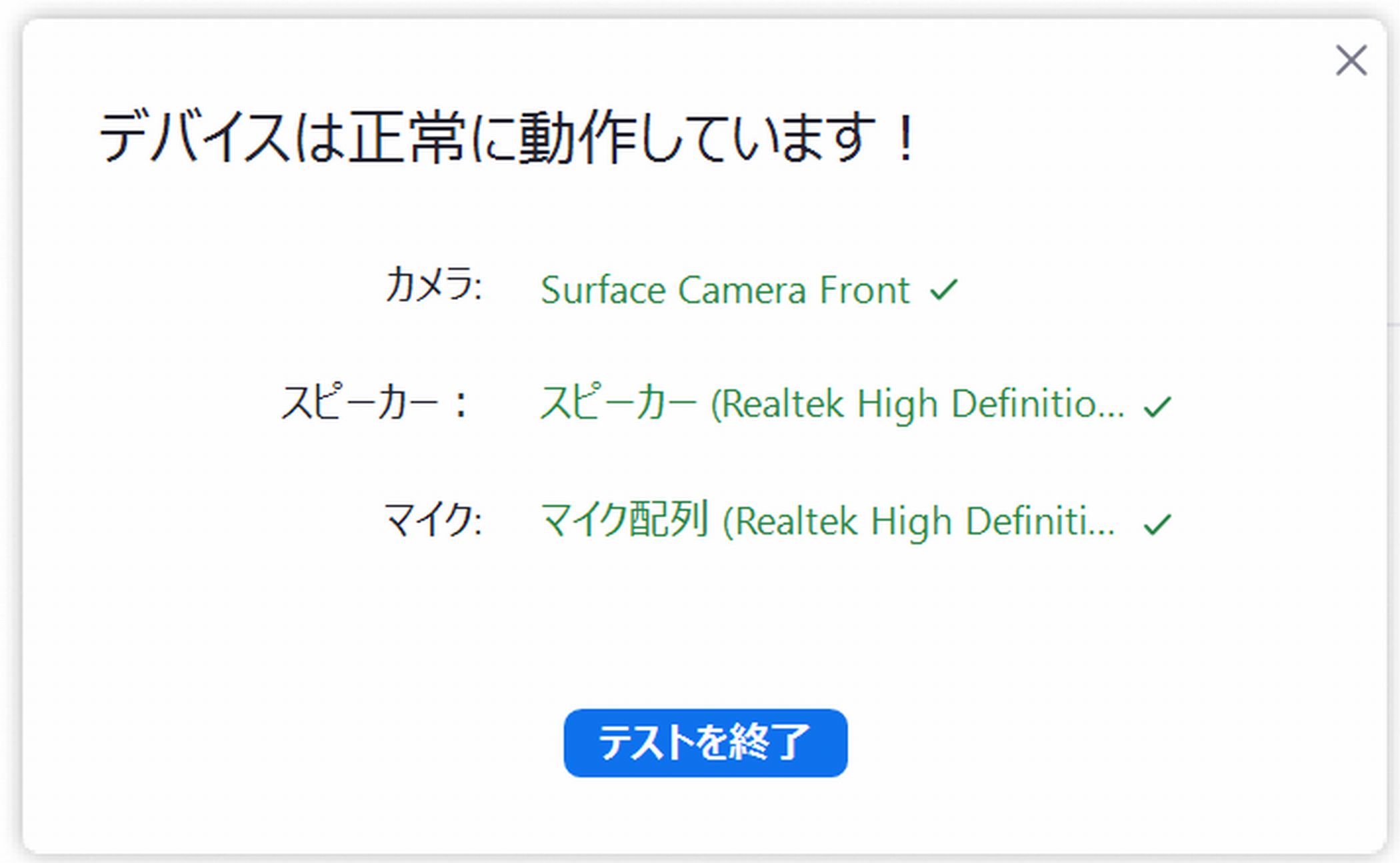
⑥「テスト終了」をクリックしてテストミーティング終了
Zoomアプリの設定画面でマイク・スピーカーをテストする
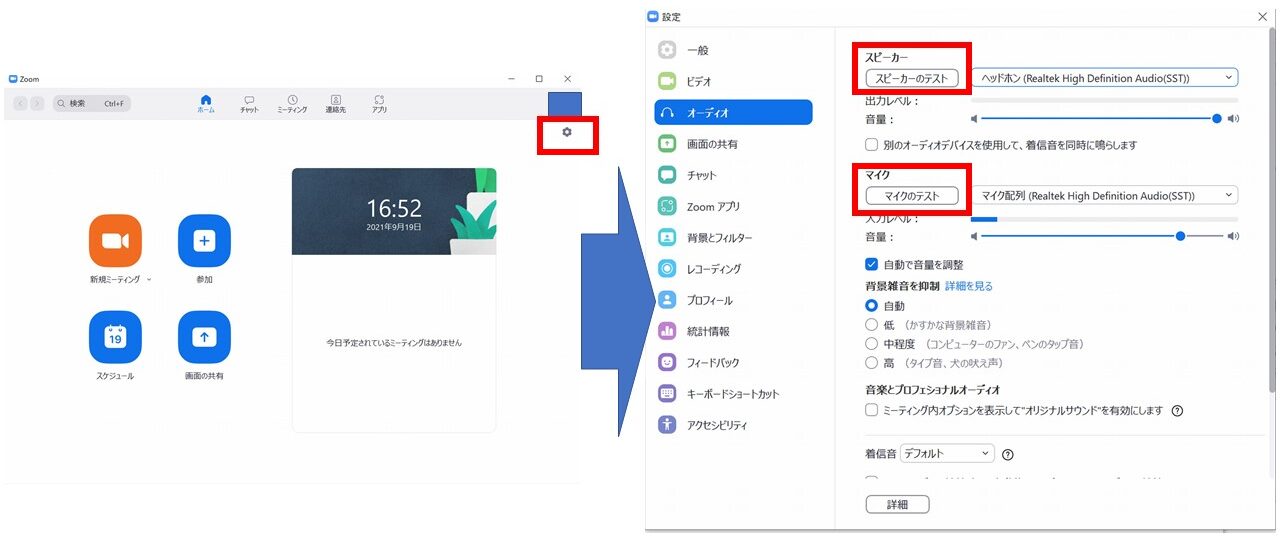
上の図のようにZoomアプリの設定画面で、「オーディオ」を選択します。
ここで、まずは「スピーカーのテスト」をクリックして、スピーカーをテストします。着信音が流れてくるので、正常に音が出てくれば問題ありません。
次に、「マイクのテスト」をクリックして、マイクをテストします。
このボタンを押すと、レコーディングされるので、何か話したり、音を立てたりしてみてください。音が正常にレコーディングされていれば問題ありません。
Zoomの設定画面でカメラを確認する
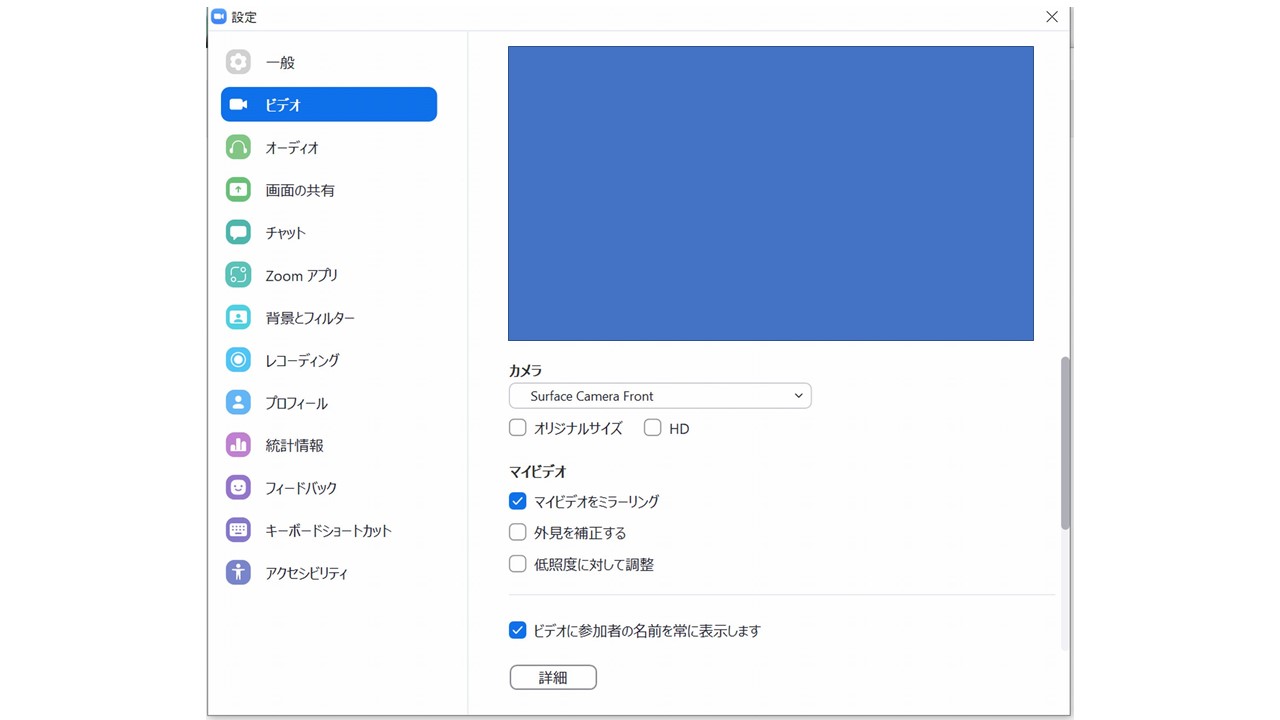
上の図のようにZoomアプリの設定画面で、「ビデオ」を選択します。
すると、正常であれば、カメラが起動して自分の顔を映し出すことができます。
どの方法でもうまくいかなかったら?
Zoomでよく起きる代表的なトラブルとパソコンでの対応方法についてお伝えしてきましたが、万が一どの方法でもうまくいかないことがあります。
その場合は、トラブル解決はひとまず後回しにして、お手持ちのスマホやタブレットで対応しましょう。
そのため、スマホやタブレットでもZoomのアプリをインストールしておくことをおすすめします。
例えば顔出しや画面共有はパソコンで、声はスマホから出すというものです。
この場合、ハウリングが起きないように、パソコンではオーディオを切っておくといった対応が必要となります。
【まとめ】トラブルに冷静に対応することで信頼が得られることも
以上、Zoomでよく起こる困ったトラブルと解決方法についてお伝えしました。
仕事でZoomを使っていて、思わぬトラブルが発生したら、本記事を参考にしていただけると幸いです。
もしトラブルが発生したら、誰でも慌てることになるかと思いますが、冷静に対応することで、お客様や一緒に仕事をする人の信頼が上がることもあります。
どんなに気を付けていてもトラブルが起きることはあるので、ピンチはチャンスだと思って、トラブルに対応できることが理想です。
▶【無料プレゼント】超★起業準備14のSTEP動画を手に入れる




COMMENT