ブログの立ち上げには、
WordPress(ワードプレス)を
お勧めしたいところではありますが、
パソコンが苦手な方にとっては、
ハードルが高い場合も多いと
お伝えしました。
一番最初のハードルが、
WordPress(ワードプレス)の
インストール。
でも、ここは1回乗り越えれば、
あとは記事の投稿と更新なので、
なんとかなる場合もあります。
でも、、しばらくして急に、、
途端にわからなくなる…というのが、
WordPress(ワードプレス)の
「テーマ(テンプレート)」の更新です。
WordPress(ワードプレス)テーマの
更新通知がでたら放置せずに「更新」してください!
パソコン苦手な方は、
ここでわからなくなる方が多いんです。
テーマの更新ってどうやってやるの?
更新して壊れてしまったら怖い・・・。
ブログが全部消えてしまったら・・・。
何か操作ミスをしてしまって、
せっかく書き溜めたブログ記事が
消えてしまったら、
ショックどころではないですよね。
なので、テーマの更新をしないまま
放置してしまう方も多いのですが、
「更新通知」がでたら、早めに
テーマを更新するようにしてください!
なぜなら、
細かな不具合の修正だったり、
新しい便利な機能が追加になったり
しているからです。
WordPress(ワードプレス)の
ユーザーにとって、
とても大事な更新情報があるから、
わざわざ通知しているんです。
WordPress(ワードプレス)では
インストール済みテーマの更新情報が
ダッシュボードですぐに確認できます。
ダッシュボードメニューに下記のような
【テーマ更新】という通知が表示された際には
最新テーマファイルを取得してください。
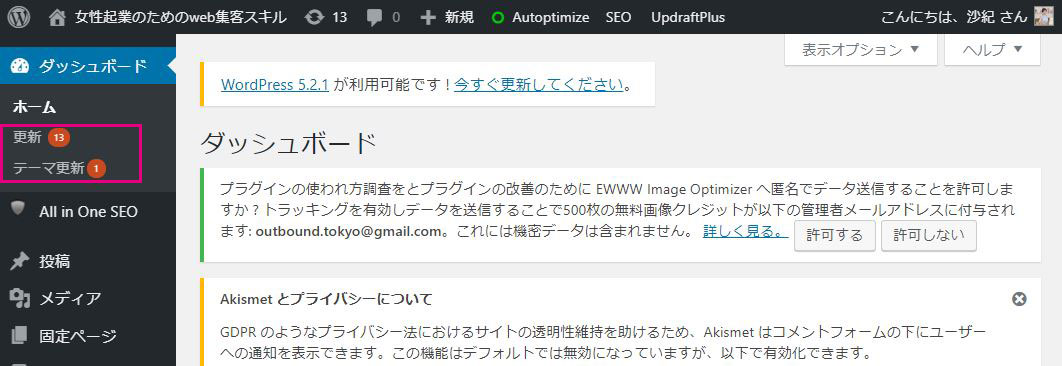
テーマの更新方法
※作業は慎重に、
自己責任で行ってください。
1.まずは、
「最新版のテーマをダウンロードする」
^^^^^^^^^^^^^^^^^^^^^^^
といった文言があるので、
そのリンクをクリックすると、最新版の
WordPress(ワードプレス)テーマを
ダウンロードできます。
2.ダッシュボードの「外観」>「テーマ」を
選択します。
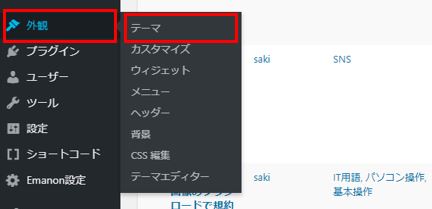
3.テーマを更新するためには、
今、選択しているテーマを一旦削除する必要があります。
ここが、初心者の方だと怖いと思うかもしれませんが、
ゆっくりと落ち着いて操作しましょう!
今選択されているテーマとは
別のテーマを選択して「有効」に切り替えます。
そうすることで、元々選択されていたテーマは
「無効」になります。
一旦、仮に別のテーマにするだけなので、
選択するテーマは何でも構いません。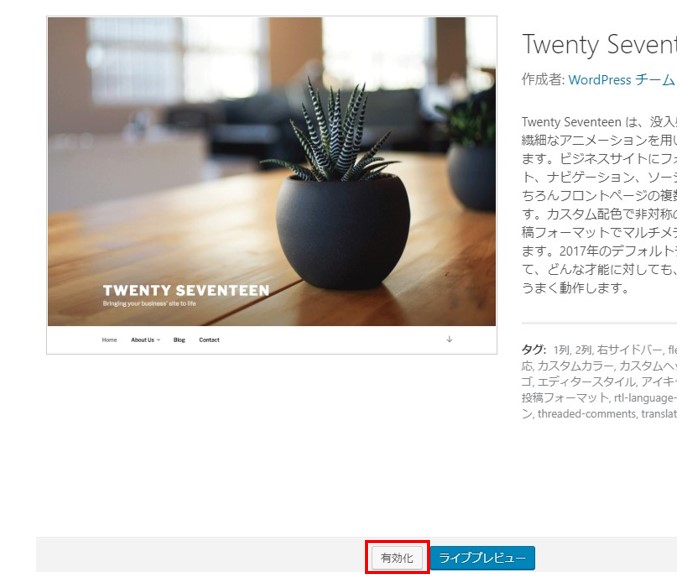
3.元のテーマが「無効」に切り替わったので
更新するための元のテーマを選択し、
右下の「削除」をクリックして元のテーマを削除します。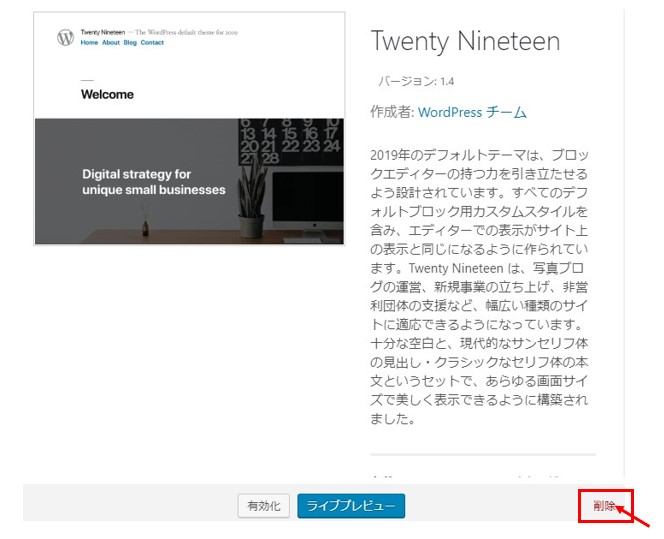
更新済のテーマをインストールする
4.ダウンロードした更新済の
新しいテーマをインストールします。
ダッシュボードの
「外観」>「テーマ」を選択します。
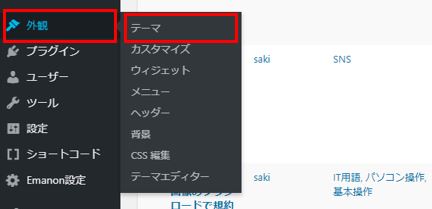
5.「新規追加」を選択します。
6.「テーマのアップロード」を選択。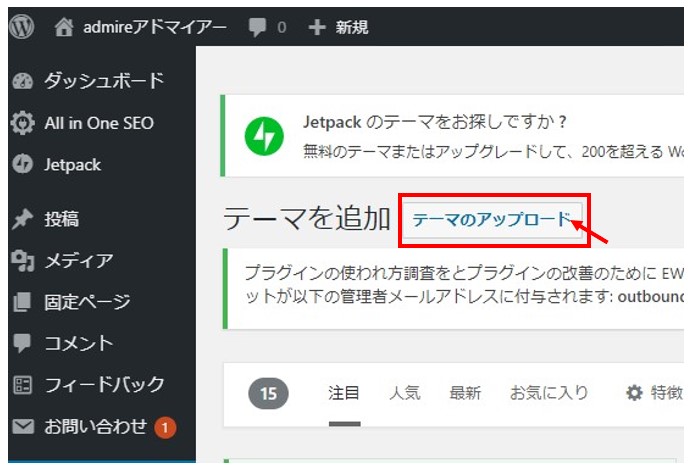
7.「ファイルを選択」を押して、
更新したいテーマのzipファイルを選択して、
「今すぐインストール」ボタンを押してアップロード。
このとき、必ずzipファイルを選択してアップする事!
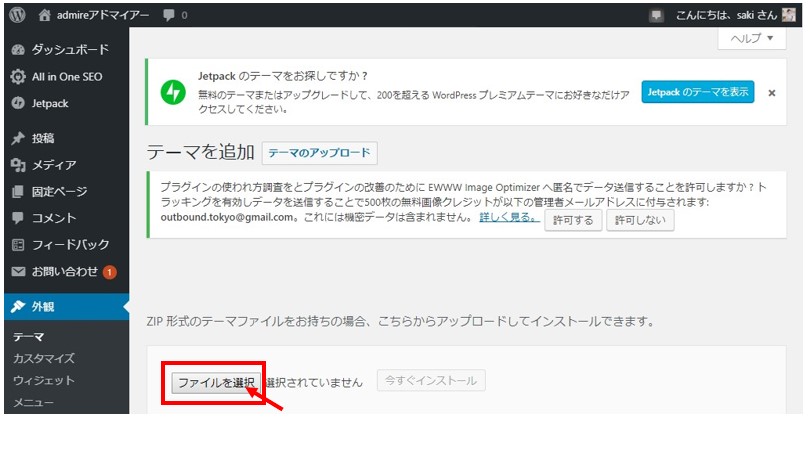
8.インストールが完了して、
画面が切り替わったら、
必ず新しいテーマを「有効化」する。
以上が、WordPress(ワードプレス)の
テーマ更新方法でした。
サーバーにアップロードをして
更新する方法もありますが、
パソコン苦手な方にとっては、
さらにハードルが高く感じてしまう
と思いますので、
今回は、「ダッシュボード」を使った
一般的なやり方を記載させていただきました。
ここまでの作業が
難しく感じられるようでしたら、
WordPress(ワードプレス)を無理に
使う必要はありません。
起業初心者の方で、
これからブログを立ち上げられるなら
まずはブログを立ち上げられること、
ブログを無理なく更新できることのほうが
大切です。
あなたの目的に合わせて、
上手にブログ構築を行ってくださいね!
---------------------------------------------------------
「超★起業準備14のステップ」
動画&PDFをプレゼント中♪
https://admire-web.co.jp/book-present/




COMMENT