サーバーに、ワードプレス
(WordPress)をインストールして、
ブログ運用を開始している方へ・・・
あなたのブログサイトURLは
「https://~」になっていますか?
もし「http://~」であれば、
「https://~」に変更(SSL化)しましょう!
目次
あなたのブログサイトを「SSL化」したほうが良い理由
SSL化とは、簡単には、
-----------------------------
・http://~~のURLを
・https://~~のURLに変更すること。
-----------------------------
もしあなたのブログサイトが、
・http://~~なら、
早めに
・https://~~
に変更することをお勧めします!
▼こちらの動画も参考にされてください。
『今更聞けないパソコン操作の
基礎知識<第8回 >URLについて』
「https」と「http」の違いは、
あなたのブログサイトと
ブログを閲覧してくださる
見込み客との間でのやりとりが
・暗号化されている(https)
・暗号化されていない(http)
の違いです。
httpはブログサイトのデータを、
暗号化させずに、情報を見込み客に
そのままの状態で送信しており、
httpsの場合は、ブログサイトデータが
一度暗号化されて送信された後、
見込み客に受信されると、復号化され、
サイトのデータが表示されます。
つまり、個人情報が暗号化され、
保護されると共に、サイトとしての
信頼性も向上します。
なので、httpsのほうが、
ユーザーにとって安心できる
対応となるからです。
また、2014年の時点で、
Googleから、
サイトがhttps化されていることも
評価の1つとして含まれると
発表されています。
WordPressブログをhttps化する手順
まずは、何かトラブルがあったときに
元に戻せるようにデータのバックアップ
をとっておきましょう!
ワードプレスブログのバックアップを取る方法
1.プラグインBackWPupを
インストールし「有効化」

2.BackWPupのメニューから、
メニュー内のダッシュボードをクリック
3.スクロールしていくと右下に
「1クリックバックアップ」から、
「データベースの
バックアップをダウンロード」
というボタンをクリック
4.データベースのバックアップを
ダウンロードして完了
XサーバーでSSLの設定
最初にサーバー側を設定した後、
WordPress(ワードプレス)側を
設定します。
二人三脚web構築スクールでは、
初心者でも簡単に使えて便利な
Xサーバーでの、
WorePressブログ構築を
お勧めしています。
ここでは、Xサーバーでの
「SSL化」=「https://~化」について
お伝えしていきます。
1.Xサーバーの「サーバーパネル」
にログインし、「ドメイン」の中の
「SSL設定」を選択します。
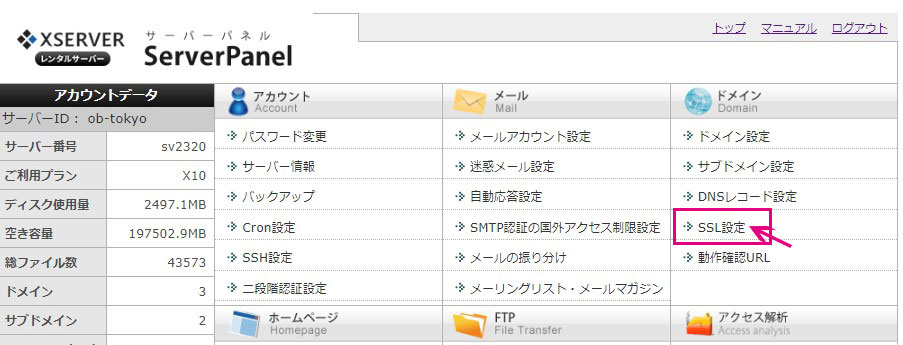
2.SSL化したい「ドメイン」を選択
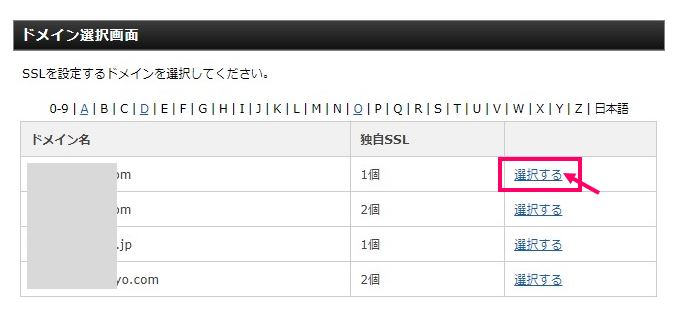 3.「独自SSL設定の追加」をクリックし、
3.「独自SSL設定の追加」をクリックし、
設定したいドメインを選択。
「独自SSL設定を追加する(確定)」をクリックし、
SSL反映を待ちます。※反映には、最大1時間程度かかる。
(下記は、既に設定済の画面)
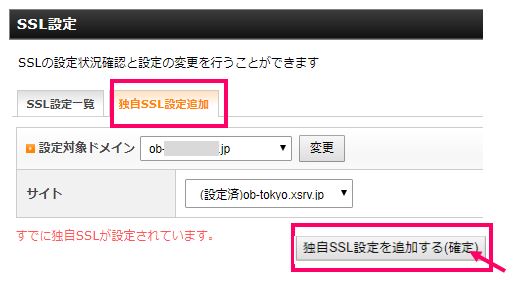
4.Xサーバーで「SSLが設定済」
を確認した後、
WordPress(ワードプレス)にログイン。
WordPress(ワードプレス)側の設定
1.メニューから
「設定」>「一般設定」を選択。
2.「WordPress アドレス (URL)」
「サイトアドレス (URL)」のURL
「http://~」を「https://~」に変更。
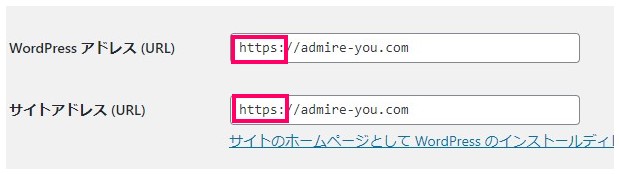
ブログ記事の全リンクをすべてhttpsに書き換える
WordPress(ワードプレス)全体を
「https://~」に変更すると、
記事の中で使っている「http://~」が
リンク切れを起こしてしまいます。
リンク切れをなくすために、
プラグインでブログ記事内の「http://~」を
「https://~」に一括変更します。
1.「Search Regex」のプラグインを
インストールして「有効化」。
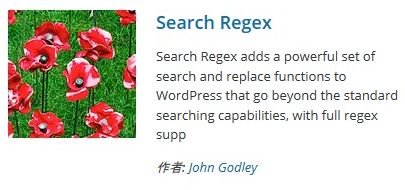
2.「ツール」メニュー>
「Search Regex」を選択します。
「Search pattern」には
置換対象の「http」のURLを入力。
「Replace pattern」には
置換後の「https」のURLを入力。
※そのほかの設定は触らない。
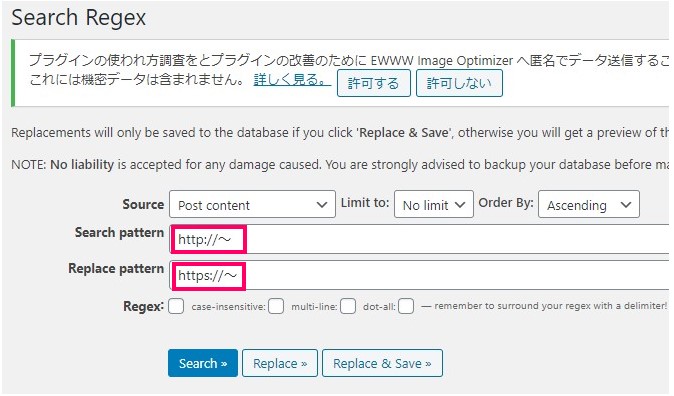
下部にある「Replace」ボタンを
押してください。
このボタンを押しただけでは
置換は実行されず、
置換対象となるURLが
どのように置換されるかが表示されます。
確認ができたら、
「Replace&Save」ボタンを押します。
※一度、Replace&Saveを押したら
元に戻せません。慎重に作業しましょう!
最後に保存をして終了します。
以上が、WordPressサイトを
「https://~」にする(SSL化)する
設定でした。
このブログが
あなたのお役にたてましたら幸いです。
▼無料公式メルマガ
松本沙紀【admire(アドマイアー)通信】
のご登録はこちらから。
→ https://admire-web.co.jp/preparation-startup/





COMMENT