パソコンが起動しない、電源が落ちる、勝手に再起動する……。
Zoomでの打合せやセッション、資料作り、ブログやメルマガ作成など、パソコンにトラブルが起きるとビジネスに支障が出てしまうことがあります。
特にZoomの打合せやセミナー開催時など、今すぐパソコンが必要なときにトラブルが起きると、慌ててしまいます。
しかし、パソコンのトラブルの多くは、簡単に対応すれば解決するものがほとんどです。
そこで今回は、パソコンでよくあるトラブルと、対処方法についてお伝えします。
【この記事のポイント】
- パソコン使用中に想定できるトラブルがわかる
- パソコンに突然トラブルが起きても慌てずに対応できる
目次
パソコンが起動しない
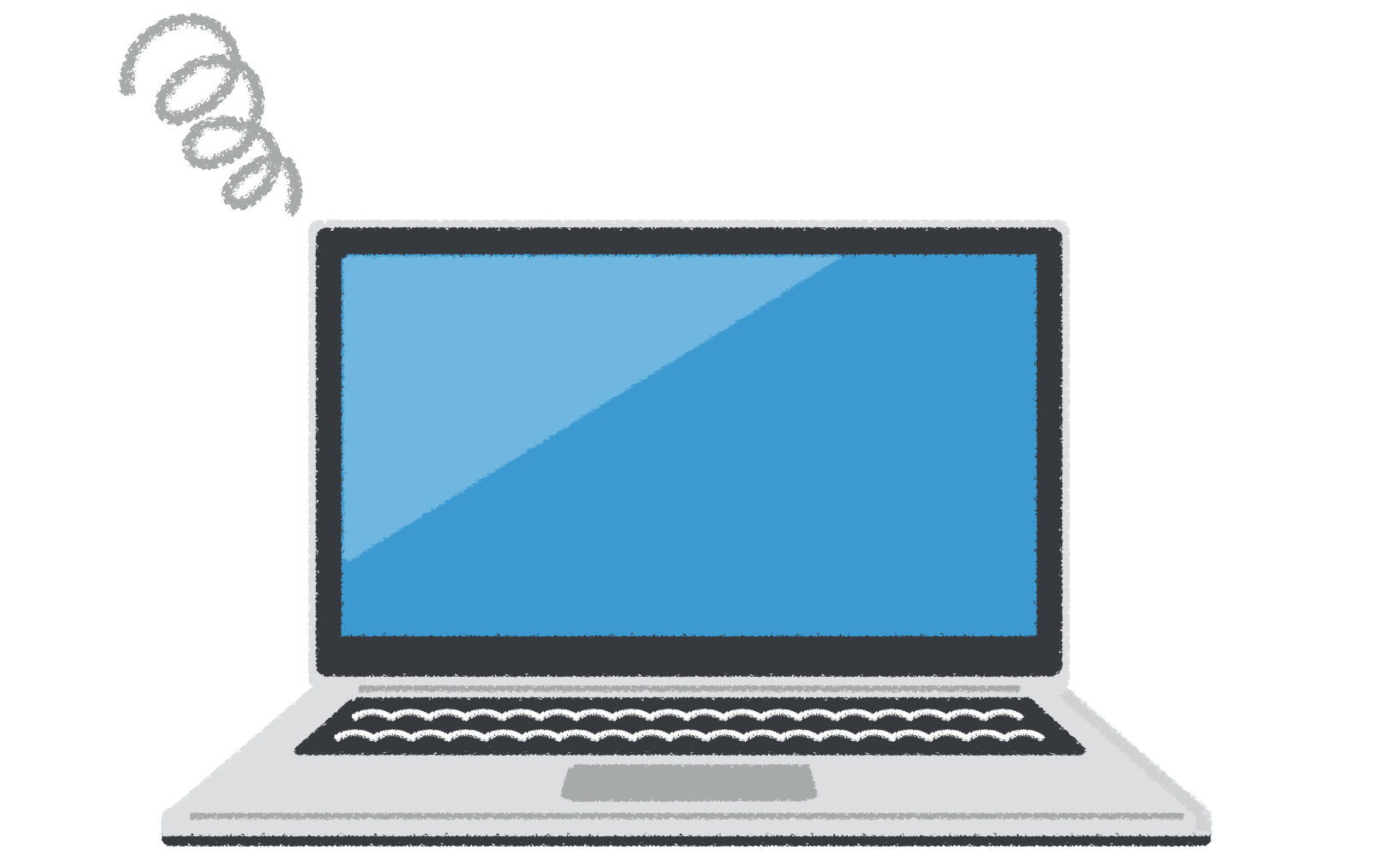
今まで問題なくパソコンが動いていたのに、いったんシャットダウンして電源ボタンを押しても起動しないというトラブルは比較的よく見られます。
打合せやセミナーなど、今すぐパソコンを起動させないといけないときに起動できないと、慌ててしまいます。
このような場合は、パソコンが充電されていることを確認のうえ、以下のことを試してみてください。
いずれも簡単に試せる方法ですが、問題なく起動することが多いです。
【対策①】USBなど周辺機器を取り外す
古いパソコンを使っている場合に多いのですが、周辺機器が接続されていることでパソコンが起動できない場合があります。
USBメモリなどが差し込まれたまま電源を入れると、起動時の処理が遅くなったり、ソフトが正常に読み込まれなかったりすることがあるためです。
そのため、接続機器がついていた場合は、すべて取り外して再起動してみてください。
後述する「電源長押し」「バッテリーを取り外す」前に、まずはこちらの方法を試してみてください。
【対策②】電源ボタンを10秒程度長押しする
周辺機器を全部取り外してみても起動しなかった場合、試したいのが電源ボタンの長押しです。
①電源ボタンを10秒ほど長押ししてみる
②もう一度電源を入れる
※②がなく、電源ボタンを長押しするだけで起動することがあります。
意外とこれだけで解決し、起動後は問題なくパソコンが使えることが多いです。
これは、まれにシャットダウンしても電源が完全に落ちていないことがあり、画面表示がオフになっているだけのことがあるためです。
つまり、長時間使用しないと、勝手に画面表示をオフにするスリープという状態と同じことが起きています。
スリープの状態では、最低限の微弱電流が流れており、電源が完全に断ち切れていません。
この場合、10秒程度長押しすることで強制終了し、再度電源ボタンを押すことで普通に起動します。
また、シャットダウンしなくても長時間パソコンを触らず、スリープ機能が働いた場合でも同じようにパソコンが起動せず、画面が黒いままのことがあります。
スリープが失敗した状態です。
この場合も同じように対応すれば、起動することができます。
ただ、強制終了はパソコン本体の不具合に繋がるようなことがまれにあるので、周辺機器を取り外すなど、他を試してみてから行ってください。
【対策③】バッテリーを外してしばらく放置する
パソコンの基板などに電気が滞留していると、まれに電源ボタンを押しても起動できない場合があります。
この場合はデスクトップの場合は電源コード、ノートパソコンの場合はACアダプターとバッテリーを外し、1~2分放置してみてください。
そうすることで、パソコンの中にある電気が完全放電して、再度電源ボタンを押すと起動できるようになります。
ただし、この方法はバッテリーが外せない仕様のノートパソコンでは試すことができません。
パソコンの電源が突然落ちる
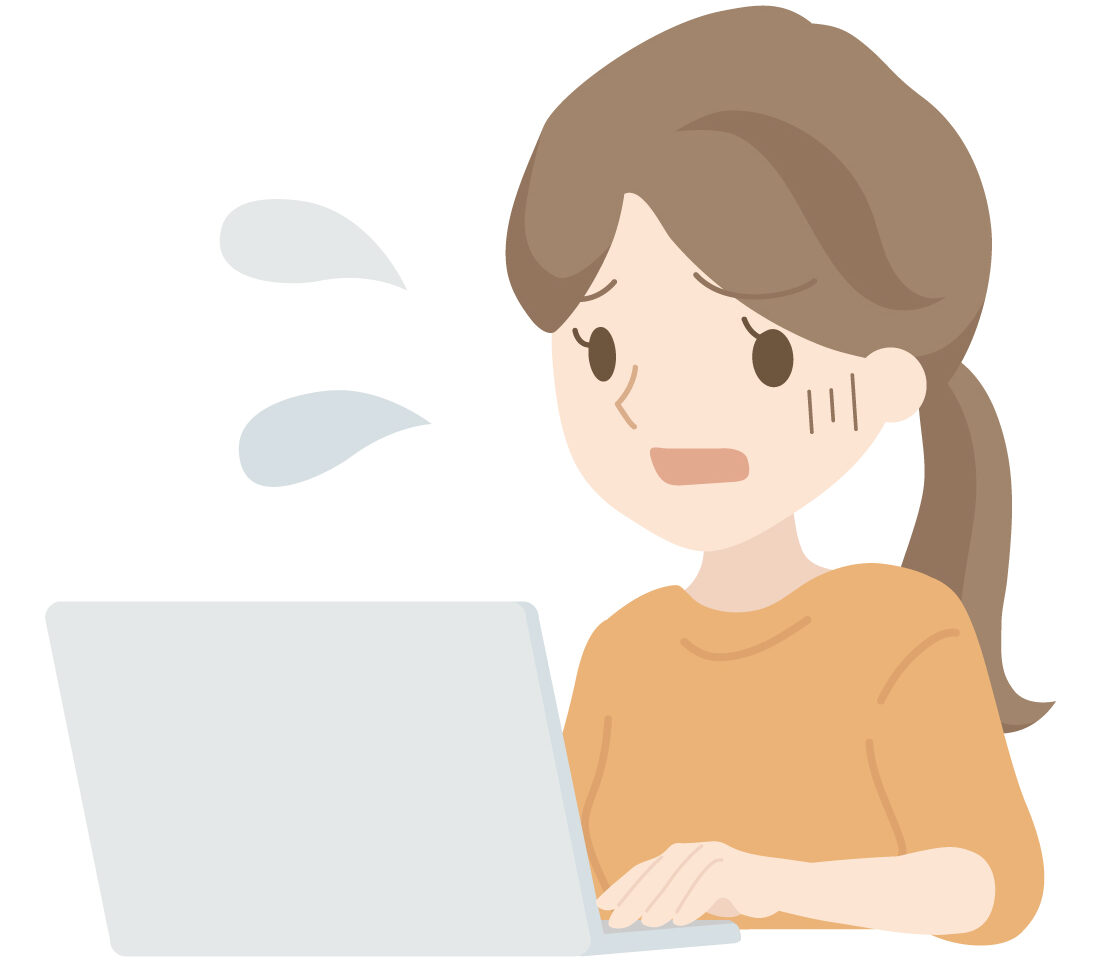
パソコン作業中に電源が突然落ちるトラブルもまれに聞きます。
この場合、幸いにもすぐに起動できて、作業中のデータも保存されていることがあります。
しかし、すぐに起動できないような場合は次のことを試してみてください。
ただ、単にコンセントが繋がっておらず、バッテリー残量が少なくて強制的に電源が落ちてしまうことがあります。
うっかりミスでパソコンが充電されていないこともあるので、確認してから以下の方法をようにしてください。
【対策①】パソコンの熱を冷ます(しばらく起動しない、高温の場所を避けるなど)
パソコンの電源が勝手に突然落ちる原因としては、CPUの過熱が原因と言われています。
これは熱でパソコンが壊れたというわけではなく、過熱で壊れる前にパソコンが勝手にシャットダウンする設計になっているためです。
そのため、パソコンの電源が突然落ちた場合は、次のことを確認してみてください。
- 長時間スリープもなくパソコンを起動していないか
- 高温の場所に置いていないか
- 冷却ファンがついている場合はゴミやホコリが付いていないか
上記に当てはまるような場合は、CPUの過熱である可能性があります。
冷却ファンのホコリを除去するなど適切な処置をしながら、余裕がある場合は小一時間ほど放置して熱を冷ますと、電源が入ることがあります。
【対策②】バッテリーの劣化を疑う
長期間使用しているパソコンの場合は、バッテリーの劣化によって残量がすぐに減るようになっていきます。
バッテリー残量の減りが早くなってくると、バッテリーの残量が十分でも電源がシャットダウンされてしまうことがあります。
Zoomなど多くのバッテリーを消耗するアプリを起動している場合は特に、その傾向があります。
古くなったスマホを使っていても、同じような現象を経験したことがあるかと思います。
バッテリーを取り除けるタイプのパソコンであれば、バッテリーを交換してもいいでしょう。
しかし、バッテリー残量の減りが気になるほど劣化が進んでいれば、パソコンそのものが古い可能性が高いので、買い替えのタイミングかもしれません。
【対策③】CPU負荷の高いタスクを終了する
CPU(中央演算処理装置)とは、周辺機器やソフトウエアからの指示を処理したり、演算処理したりする装置のことを言います。
CPUへの負荷が高いと、パソコンの電源が急に落ちることがあります。
CPUの負荷については、パソコン画面左下のスタートボタンを右クリックして「タスクマネージャー」を選択することで確認できます。
もしくは「Ctrl」+「Alt」+「Del」キーでパソコンが青い画面に変わりますので、そこで「タスクマネージャー」を選択してください。
そうすると、下記のような画面が出てきます。
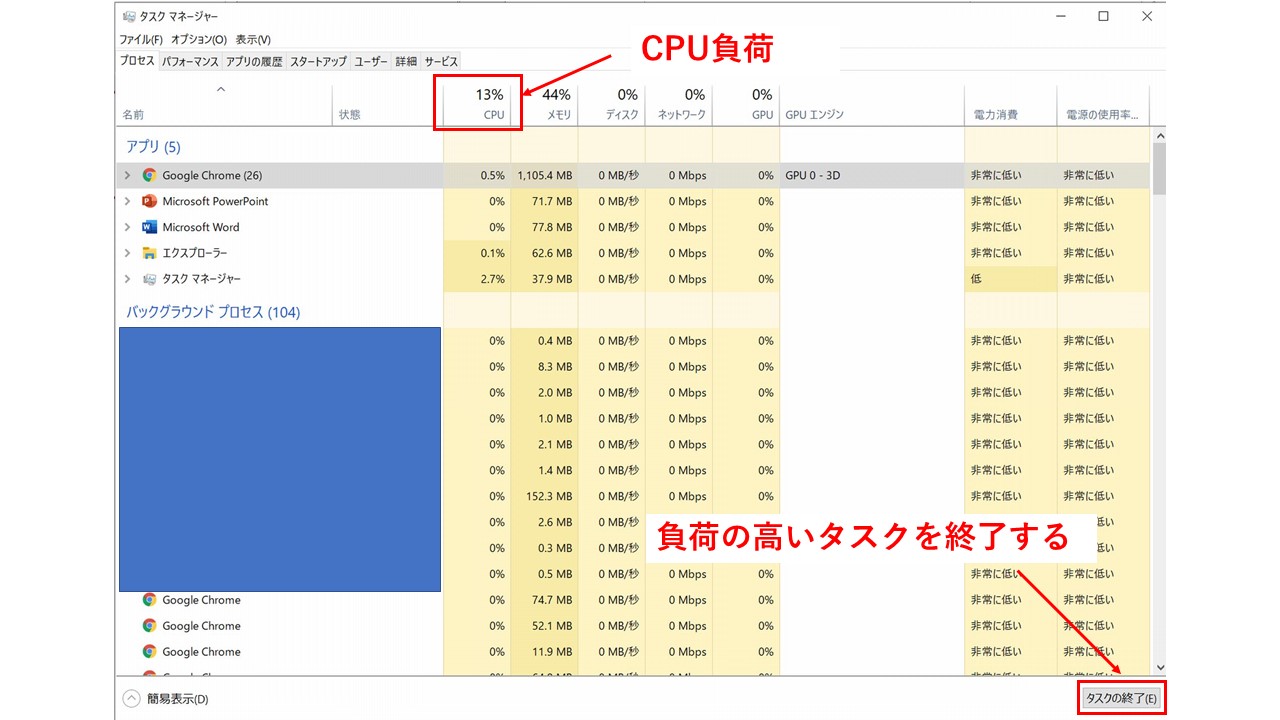
CPUの高いタスクについては、今すぐ必要でなければ上記のようにタスクを終了させておきましょう。
【対策④】不要なアプリを削除する
先ほどのCPU負荷にも関わるところがありますが、まれに、インストールしたアプリやゲームが原因で急に電源が落ちることがあります。
「このアプリをインストールしてから電源が落ちるようになった」と思ったようなことはないでしょうか?
この場合は、ソフトをアンインストールすることで、電源が急に落ちることがなくなることがあります。
日頃から、不要なアプリはアンインストールするようにしましょう。
パソコンが充電されない
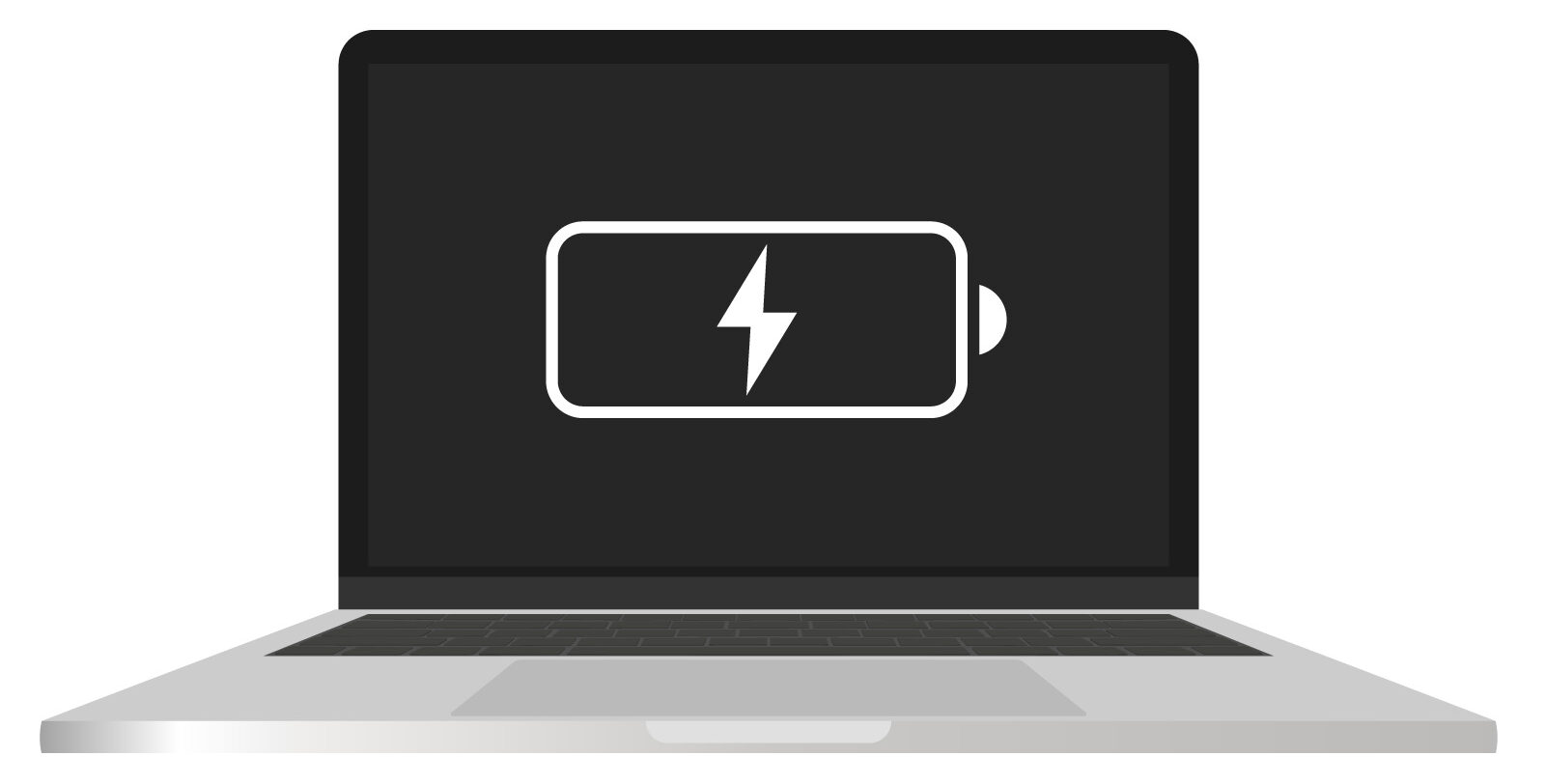
電源がコンセントに繋がっているのに、パソコンが充電されないことがあります。
この場合は、電源側の不具合と、パソコン側の不具合両方考えられます。
【対策①】電源の接続を確認する
まずは、電源が供給されているかどうか、接続状態を確認します。
例えば、違うコンセントに電源を繋いでみたり、たこ足配線であればスイッチが入っているか確認したりしてみてください。
単純にコンセントに電気が供給されていなかっただけということもあるためです。
特にたこ足配線を使っているような場合は、このようなうっかりミスが起こりがちなので、確認するようにしてください。
もし他のコンセントに繋ぎ変えても充電されないようであれば、不具合が考えられます。
【対策②】電源ケーブルの断線を疑う
パソコンが充電されない理由で、次に多いのがACアダプターなどの電源ケーブルの断線です。
今まで問題なく充電できていたのに、あるとき突然断線してまったく充電できなくなることもあれば、充電したりしなかったりを繰り返す接触不良もあります。
これは近くの家電量販店で検電してもらえばわかりますが、長くACアダプターを使っていた場合は断線の可能性が高いです。
ACアダプターであれば、代替できるアダプターは家電量販店などで多く売られています。
規格が合っていれば基本的には問題ありませんが、できればお使いのパソコン専用のACアダプターを、日頃から予備で持っておいた方が確実です。
【対策③】バッテリーを外してしばらく放置する
先ほどのパソコンが起動できない原因と同様、基板に電気が滞留することで、正常に充電できない場合があります。
この場合は、先ほどお伝えしたようにバッテリーを取り外せる仕様であれば、取り外して1~2分ほど放置してみましょう。
パソコンから音が聞こえない
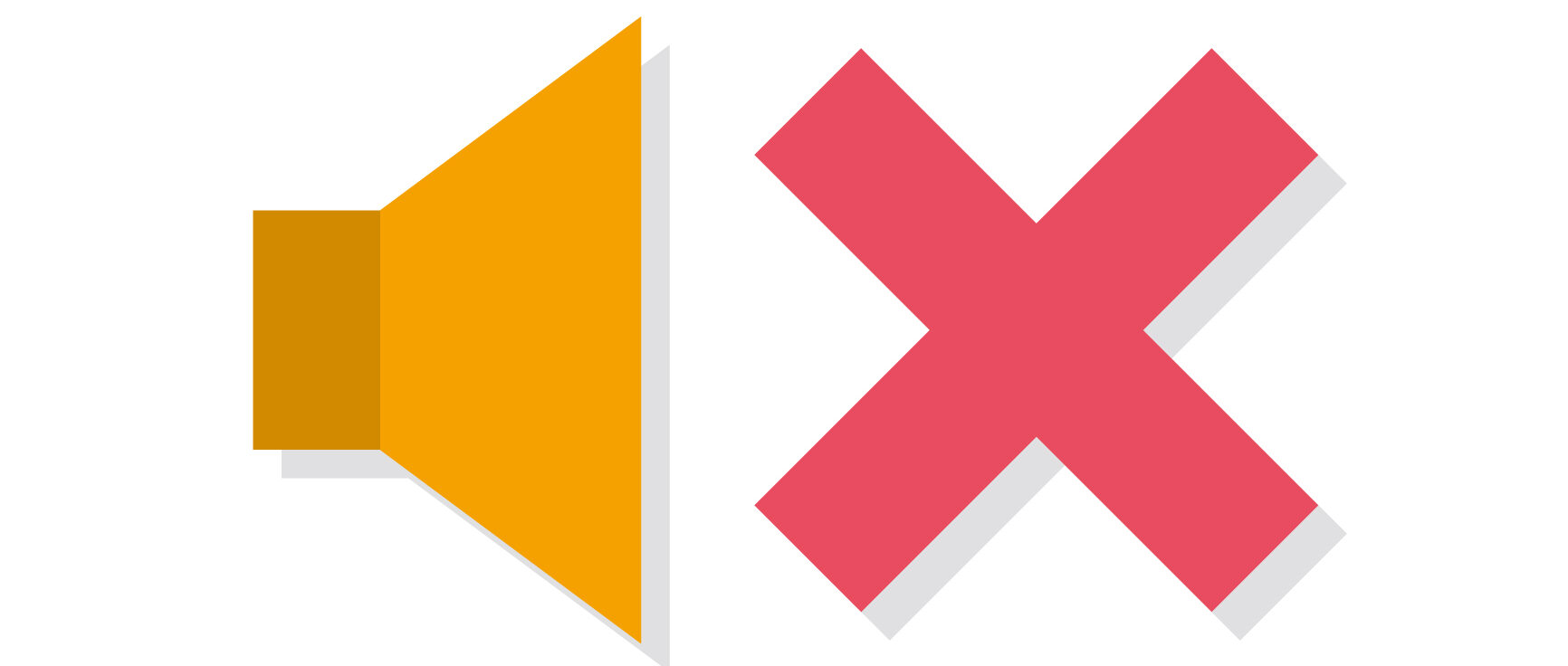
パソコンが音から聞こえない場合は、いくつかの設定を確認したり、ヘッドホンを繋げてみたり外してみたりして原因を特定する必要があります。
また、Zoomで「相手の声が聞こえない」「相手に声が届かない」というトラブルが発生した場合は、パソコンではなくZoomに問題があることがあります。
想定される原因を切り分けて一つひとつ確認する必要がありますが、詳しいことは以下の記事をご覧ください。
【関連記事】音が聞こえない、画面が映らない……zoomでよくあるトラブルと対応方法
パソコンが勝手に再起動する
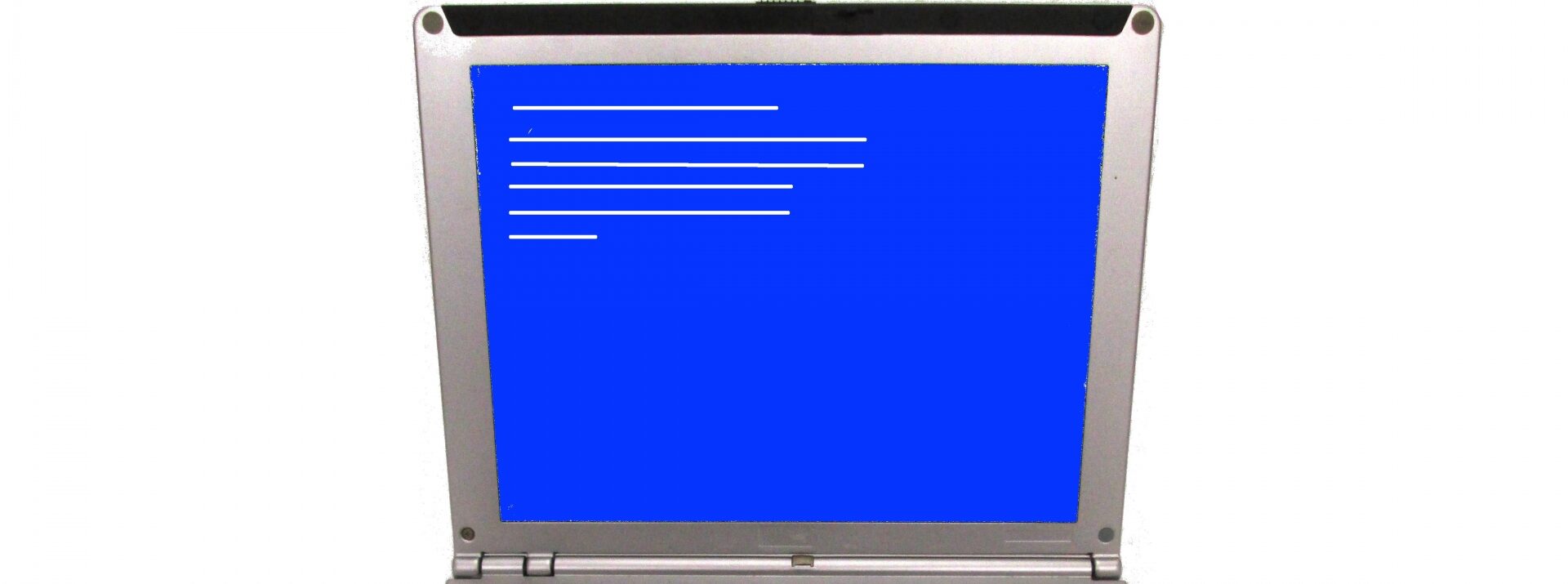
突然パソコンの画面が青くなり、「問題が発生したため、PCを再起動する必要があります。エラー情報を収集しています。再起動できます」というメッセージが出てきて、勝手にパソコンが再起動することがあります。
突然画面が変わって、このようなメッセージが出てくることで驚いてしまいます。
この場合、エラーの原因によって、1回だけ再起動して終わりになるか、何度も繰り返されてしまうことがあります。
【対策①】1回だけ勝手に再起動する場合
一時的なエラーや誤作動などによって、突然上記のメッセージが表示されて再起動することがあります。
例としては、
- パソコンの基板などの温度が高くなっている
- CPUの負荷が高くなっている
- スリープモードが長く続いている
- 強制シャットダウンをした(電源ボタン長押し)
- 比較的大きなWindowsのアップデートがあった
このような場合に、まれに突然エラーメッセージが出て再起動する場合があります。
もし、CPUの負荷や温度など気になることがあれば、先に書いたような対策をした方がいいですが、多くは一時的なエラーで済みます。
再起動後、問題なくパソコンが使えるようであれば、しばらく様子見でも大丈夫でしょう。
【対策②】勝手に何回も再起動を繰り返す場合
パソコンの調子が心配なのは、勝手に何回も再起動を繰り返すような場合です。
例としては、
- BIOSやドライバーと呼ばれる重要なプログラムにエラーが出ている
- ウイルスに感染してしまった
- システムの不具合、破損が発生した
- メモリの故障
というような場合です。
この場合は、BIOSを初期化したり、ドライバーを更新したり、ウイルススキャンをしたりする必要があるかもしれません。
場合によっては、Windowsの初期化・再インストールが必要かもしれませんが、これはパソコン内のデータがすべて消えるので最終手段です。
Windowsを初期化する場合は、大切なデータはすべて外付けのUSBやハードディスク、GoogleドライブやDropboxなどのクラウドにバックアップを行ってください。
パソコンがフリーズする
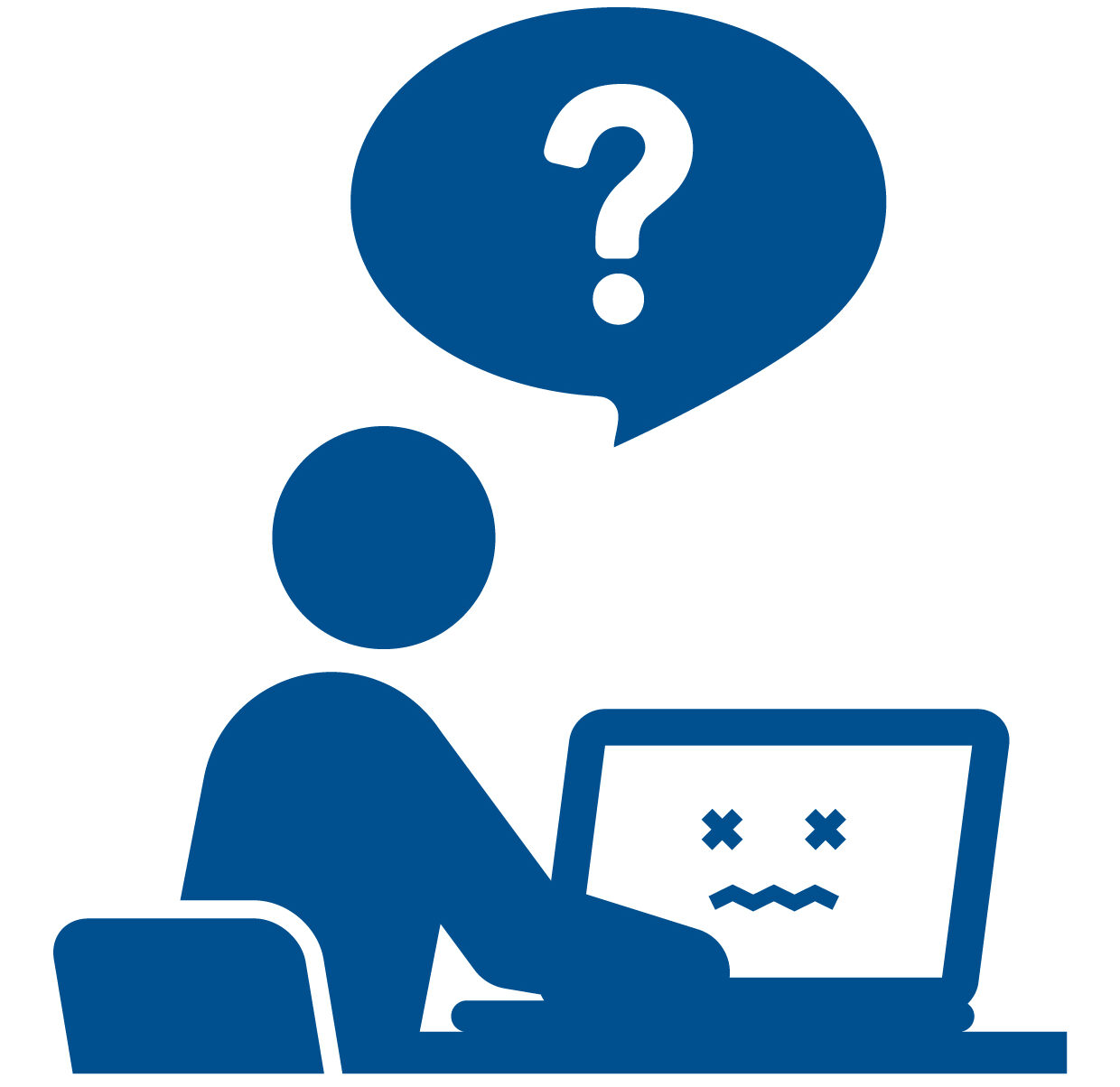
パソコンを使っている最中に画面が固まってしまったり、マウスを動かせなくなったりするフリーズも、よくあるトラブルの1つです。
こちらも一時的な不具合が原因であれば、少し時間を置けば解決する場合もあります。
一方でウイルスの感染など、早急な対策が必要な場合もあります。
また、古いパソコンを使用中でハードディスクの寿命が来ていたり容量不足だったりする場合などは、パソコンを買い替える時期かもしれません。
このようにフリーズには様々な要因が考えられますが、まずは以下の方法を試してみましょう。
【対策①】少しだけ待ってみる
一時的に処理に時間がかかっているだけであれば、少しの時間待ってみるだけで回復して、その後は問題なくパソコン作業ができることがあります。
目安としては数十秒、長くても数分程度です。
最初は、少し待っているだけでいいかもしれません。
【対策②】固まったアプリの終了
もしカーソルが動いているようであれば、起動しているアプリがフリーズしているだけの場合があります。
その場合は、固まったアプリを強制終了するようにしましょう。
この場合、よく「このプログラムは応答していません」というメッセージが出ることがありますが、「すぐに終了」を押してください。
頻繁にアプリがフリーズするようであれば、アプリの再インストールが必要か、メモリの増設が必要かもしれません。
【対策③】タスクマネージャーでタスクの強制終了
起動しているアプリが固まったままで、終了させようとしてもできない場合は、先ほどお伝えした方法でタスクマネージャーを起動して、当該タスクを強制終了させてください。
【対策④】「Ctrl」+「Alt」+「Del」からサインアウトを選択する
先ほどお伝えしたタスクマネージャーの画面を出す方法に、「Ctrl」+「Alt」+「Del」キーを押す方法がありました。
この操作で出てくる画面を見ると、「サインアウト」も選択できるようになっています。
いつもはパソコン左下のスタートボタンからシャットダウンもしくは再起動しますが、フリーズしていると使えません。
そのため、「Ctrl」+「Alt」+「Del」キーを押して「サインアウト」画面を呼び出すのです。
後述する強制シャットダウンをする前に試してみてください。
【対策⑤】電源長押しで強制シャットダウン
パソコンがフリーズした場合、強制シャットダウンは、できれば最後の手段にしたいところです。
なぜかというと、先ほどお伝えしたように強制シャットダウンは、パソコン本体の不具合に繋がるようなこともあるためです。
そのため、対策①~④を試してから強制シャットダウンを試すようにしてください。
【対策⑥】Cドライブの空き容量を確保する
パソコンのデータを保存するCドライブの空き容量が少なくなってくると、パソコンの動作がフリーズしたり、鈍くなったりしやすくなります。
Cドライブの容量は、パソコンによってまちまちで、特にSSD搭載のノートパソコンは容量が小さい傾向があります。
また、古いパソコンも容量が小さい傾向にあります。
もし、Cドライブの空き容量が小さい場合は、不要なファイルを削除したうえで、以下のディスククリーンアップを試してください。
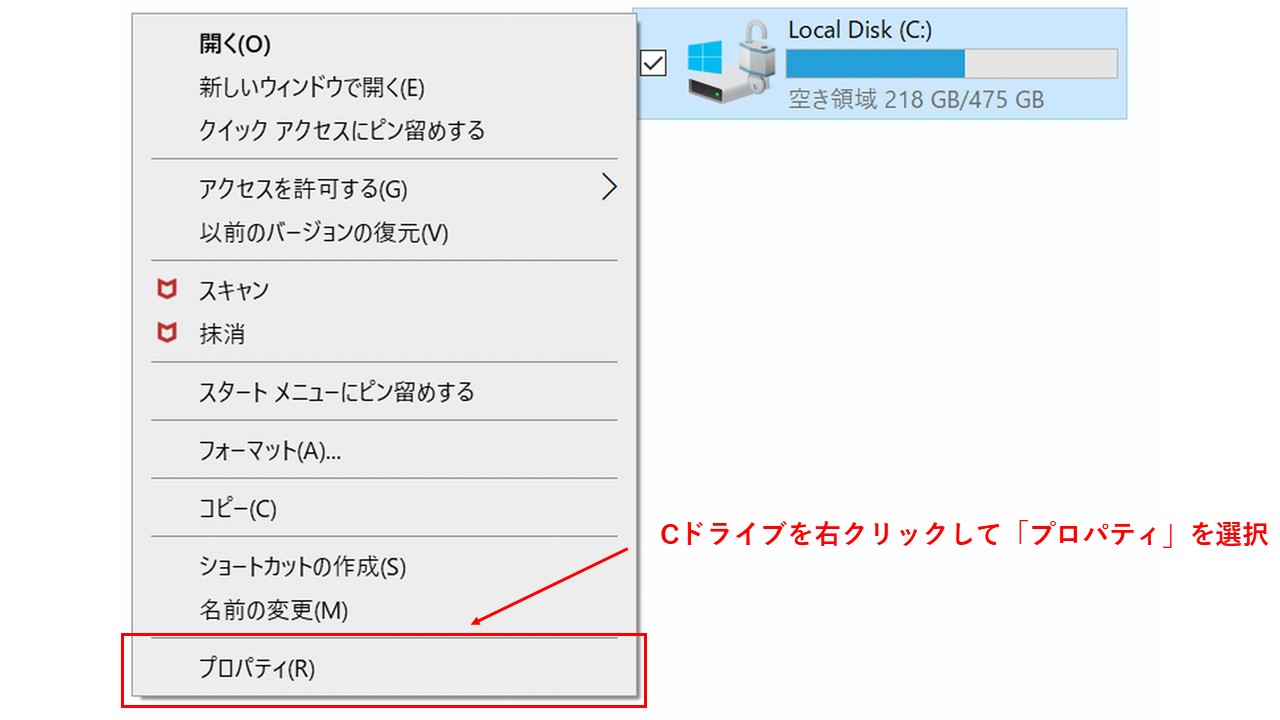
エクスプローラーを開き、Cドライブを右クリックしてプロパティを選択します。
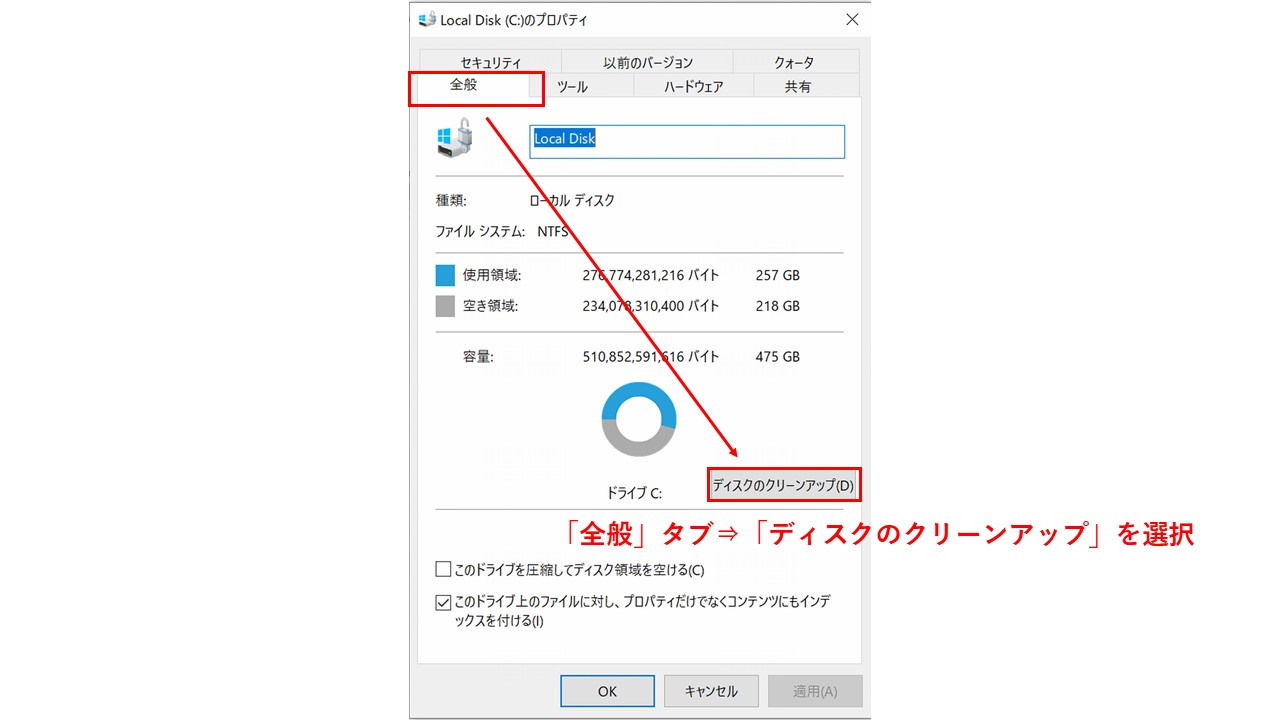
上図のように、「全般」タブから「ディスクのクリーンアップ」を選択します。
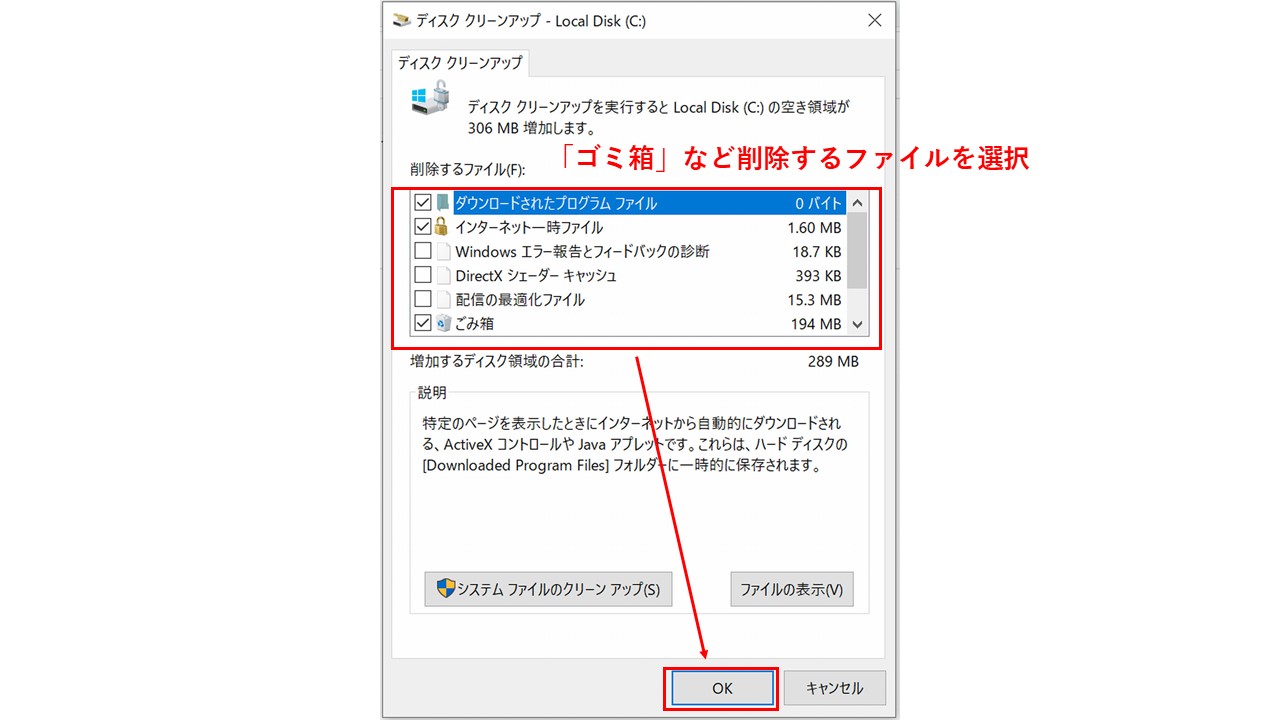
「ごみ箱」の中にあるファイルなど、削除するファイルを選択し、「OK」を選択します。
※不要なファイルを「ごみ箱」に移動しただけでは空き容量は増えません。この操作で初めて空き容量が増えます。
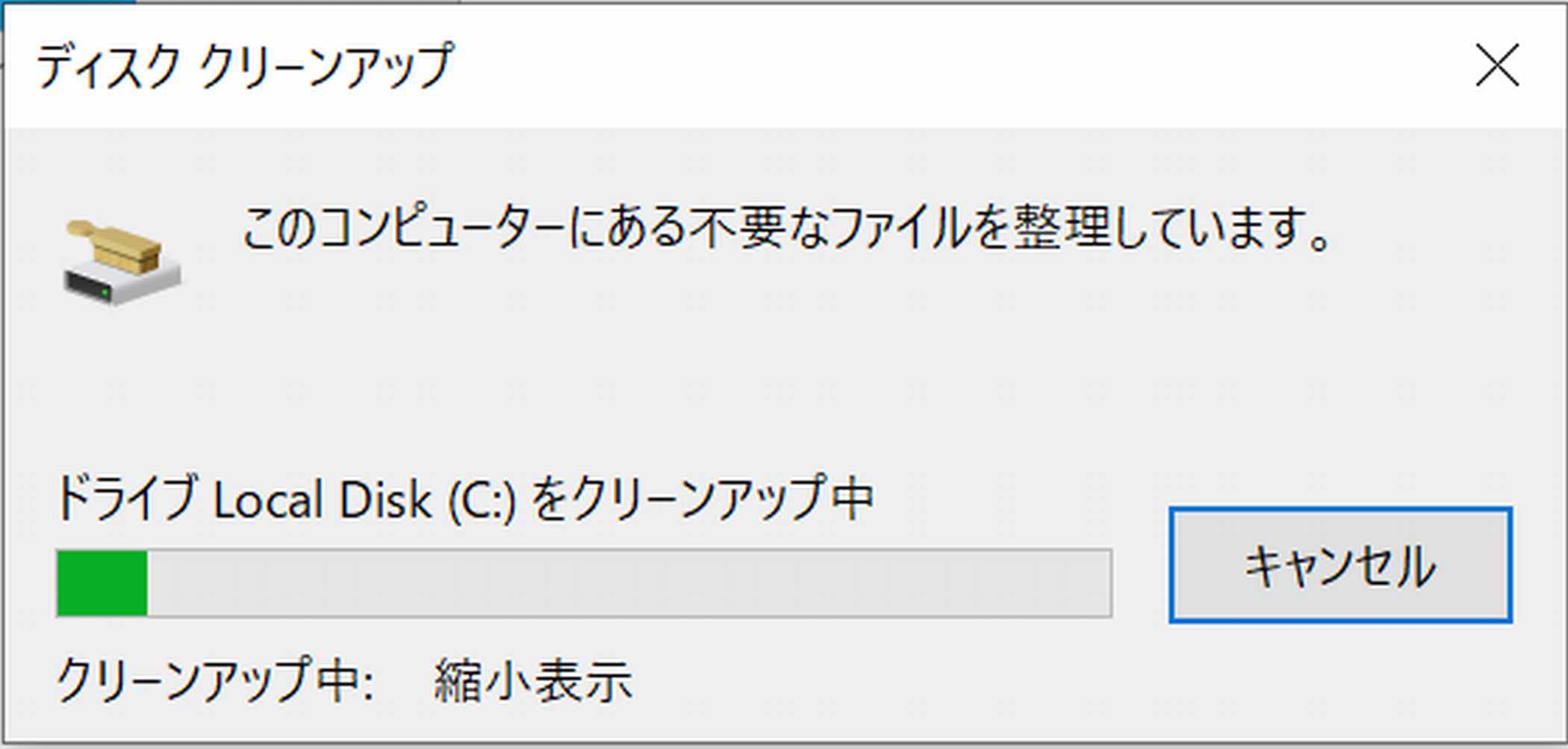
そうすると、上のようにクリーンアップが開始されます。
なお、Windows10では、以下のようにすることで自動的に空き容量の確保ができます。
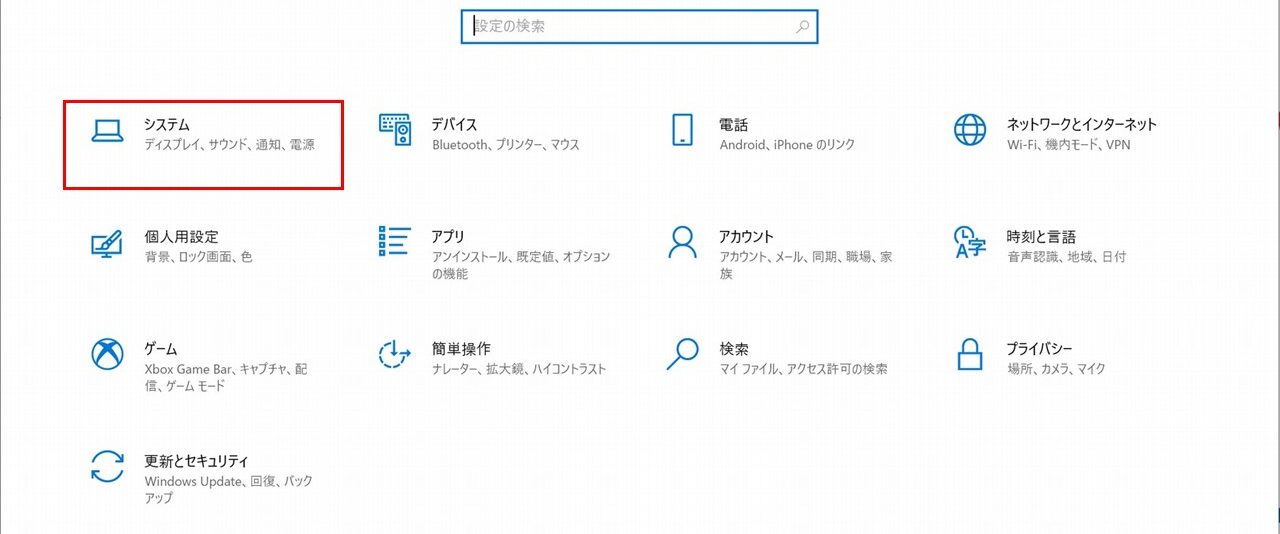
スタートボタンから「設定」⇒「システム」を選択します。
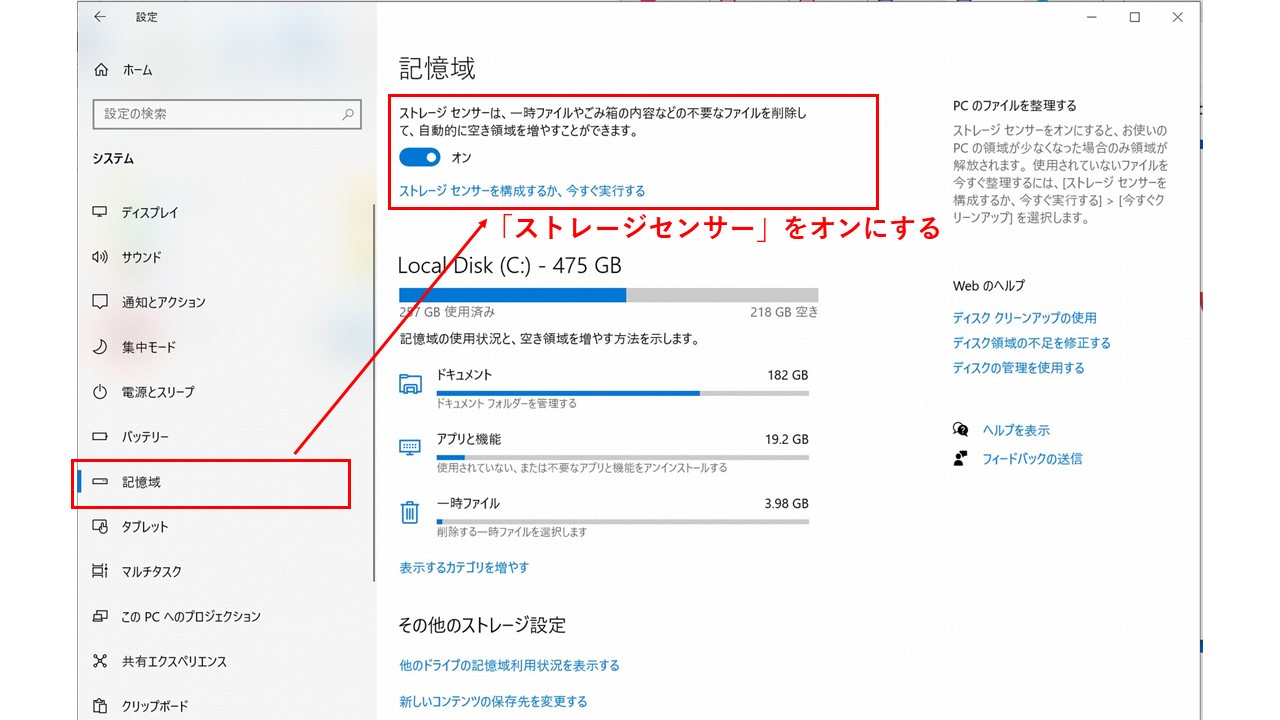
記憶域(もしくは「ストレージ」)メニューから、上図のようにストレージセンサーをオンにします。
【まとめ】パソコンのトラブルでも冷静に対応しよう
以上、よくあるパソコンのトラブルと対処方法についてお伝えしました。
ここで紹介したパソコンのトラブルの原因が軽微なものであれば、冷静に対処することで、その後は通常通りパソコン作業が可能になります。
しかし、場合によっては重大なシステムの破損が起きていることもあり、簡単に復旧しない場合は専門業者に相談するようにしてください。
ぜひ、本記事を参考にして、パソコンのトラブルが起きても慌てずに対応できるようにしてください。
▶【無料プレゼント】超★起業準備14のSTEP動画を手に入れる




COMMENT