SNS、ブログ、メルマガ、YouTube、Zoom……。
これらすべてとは言わないまでも、ほとんどの起業家はいずれかを活用しています。
どのような職種で起業するにしても、パソコンなしでビジネスをすることは考えられません。
しかし、そうは言っても、どうしてもパソコンに苦手意識を持つ方も多いでしょう。
どうしてもパソコン操作に時間がかかる、うまく作業が進まない……。
しかし、パソコンが苦手でも最低限必要なパソコンスキルを身に付けることはできますし、効率的に仕事を進めるコツがあります。
今回お伝えすることを取り入れることで、パソコンが苦手でもサクサクと仕事ができるようになるので、ぜひ最後までご覧ください。
【この記事のポイント】
- パソコンが苦手な人の特徴と解決策がわかる
- パソコンが苦手でも効率的に仕事が進められるようになる
- パソコンの苦手意識がなくなり楽しく作業ができるようになる
パソコンが苦手な人の3つの特徴と解決策

パソコンに苦手意識を持つ理由は様々ありますが、パソコンの使い方という観点では主に次のような傾向があります。
ただ、ほとんどの場合は、スムーズに解決できることばかりです。解決できることで、パソコンが苦手な方でも作業がサクサクと進むでしょう。
IT・パソコンの専門用語に戸惑う
パソコンに苦手意識を持つ方は、IT・パソコンに関する独自の専門用語が理解できず、戸惑う方が多いです。
ハードディスク、OS、ファイル、フォルダー、デバイス、エクスポート、アップロード、タブ、アイコン、CSV……。
このような横文字が理解できず、Googleで調べようとしても時間がかかってしまい、パソコンの操作が進みません。
パソコン端末の話だけでなく、Wordpress(ワードプレス)でブログを書く場合や、ワードやパワーポイントを使う場合にも専門用語が出てきます。
理解できない専門用語が出てくると、ますますパソコンに対する苦手意識が強くなるという悪循環に陥ってしまうのです。
ただ、パソコン作業をサクサクと進めている方が、専門用語に強いかと言われるとそんなことはありません。
理解できない専門用語に戸惑っている場合は、まずは次の3点を意識するだけでもかなり変わってきます。
【解決策①】全部覚えようとしない
まずは、説明書などに書いてあるパソコンの専門用語を全部覚えようとしないことです。
理解できない専門用語があったとしても、パソコン作業には支障が出ないことも多いです。
間違って触ったとしても壊れるわけでなければ、元に戻せないこともないので、用語の知識を増やすより先に、まずは操作してみましょう。
実際に操作してみて、どうしても覚えないと不都合な用語が出てきたら調べるようにしましょう。
とはいえ、最低限必要なパソコン用語や基礎知識については、覚えておく必要があります。
最低限必要なパソコン用語や基礎知識については、You-Tube「admire アドマイアー 松本沙紀」のなかにある、「今更聞けないパソコン操作の基礎知識」STEP1~15の動画をご覧ください。
【解決策②】間違った操作をしても壊れないということを知る
「間違ってクリックしたら壊れないか? 取り返しのつかないことにならないか?」
パソコンに苦手意識があり、知識に自信がないと、このように考える方が多いです。
慣れない操作をする場合は、無意識のうちに恐怖感が出てくるのも無理はありません。
しかし、1回ボタンを間違えてクリックしたくらいで、取り返しのつかないようなことになることはまずありません。
ブログを更新するときでも、ワードやエクセルを使う場合でも、Webサイトを使って何かするときでも、必ず元に戻せます。
ちょっと操作を間違えたくらいでは壊れないということを、頭の中に入れて操作していきましょう。
操作していくうちに恐怖感は消えていきます。
【解決策③】Googleで調べるコツを知る
ただ、パソコン作業中に用語がわからずに手が止まる場合は、どうしてもGoogleなどで調べる必要があります。どのように調べるかというと……
①専門用語がわからなくて操作に戸惑う場合は、「〇〇〇〇」「〇〇〇〇とは」などで用語を直接入力して検索する
例:エクスポートという言葉がわからなければ「エクスポート」「エクスポートとは」など
②パソコンの操作を直接知りたければ、操作に関するキーワードをいくつか打ち込む
例:パワーポイントのスライドのサイズを変えたい場合は、「パワポ サイズ変更」など
そして、検索順位が高いWebサイトを1~2記事チェックしてみましょう。
場合によっては、以下のようにWebサイトをチェックしなくてもGoogleの検索画面で手順や用語解説が解説されており、すぐに解決できてしまうこともあります。
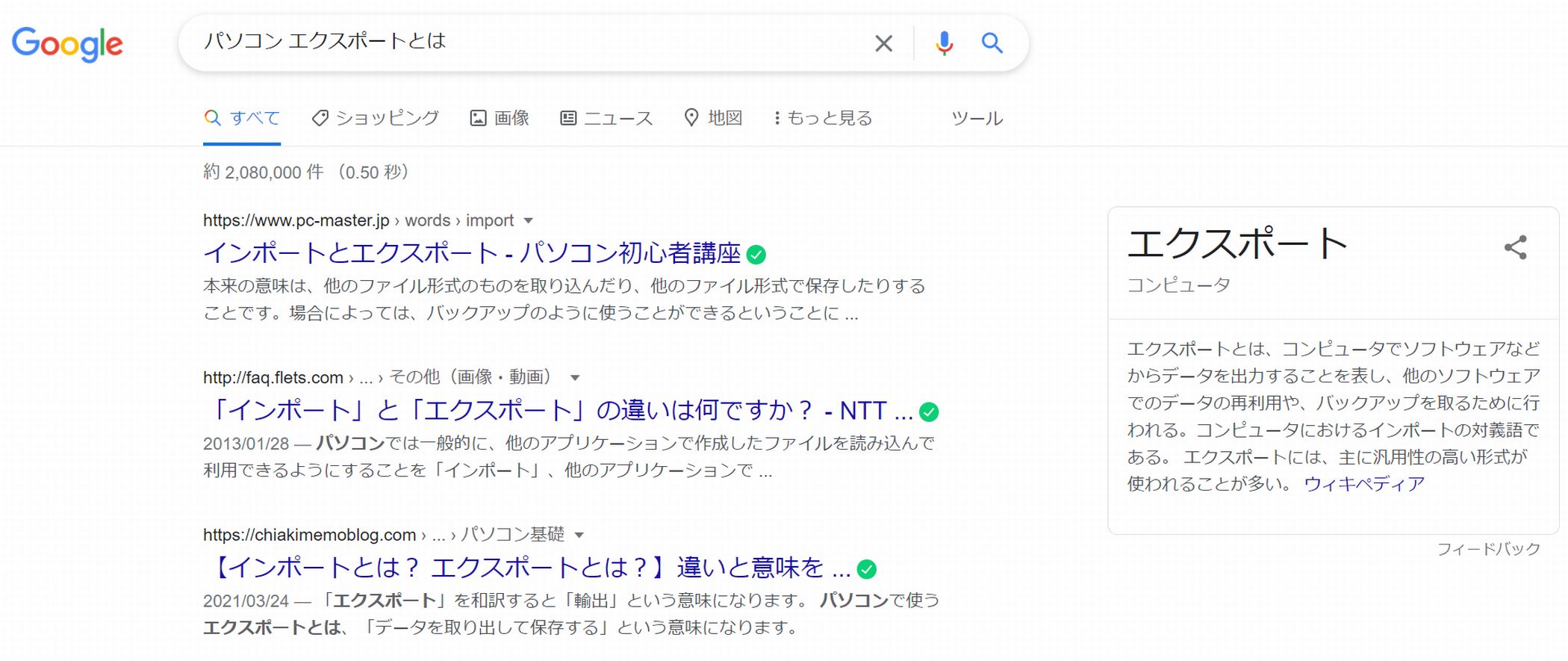
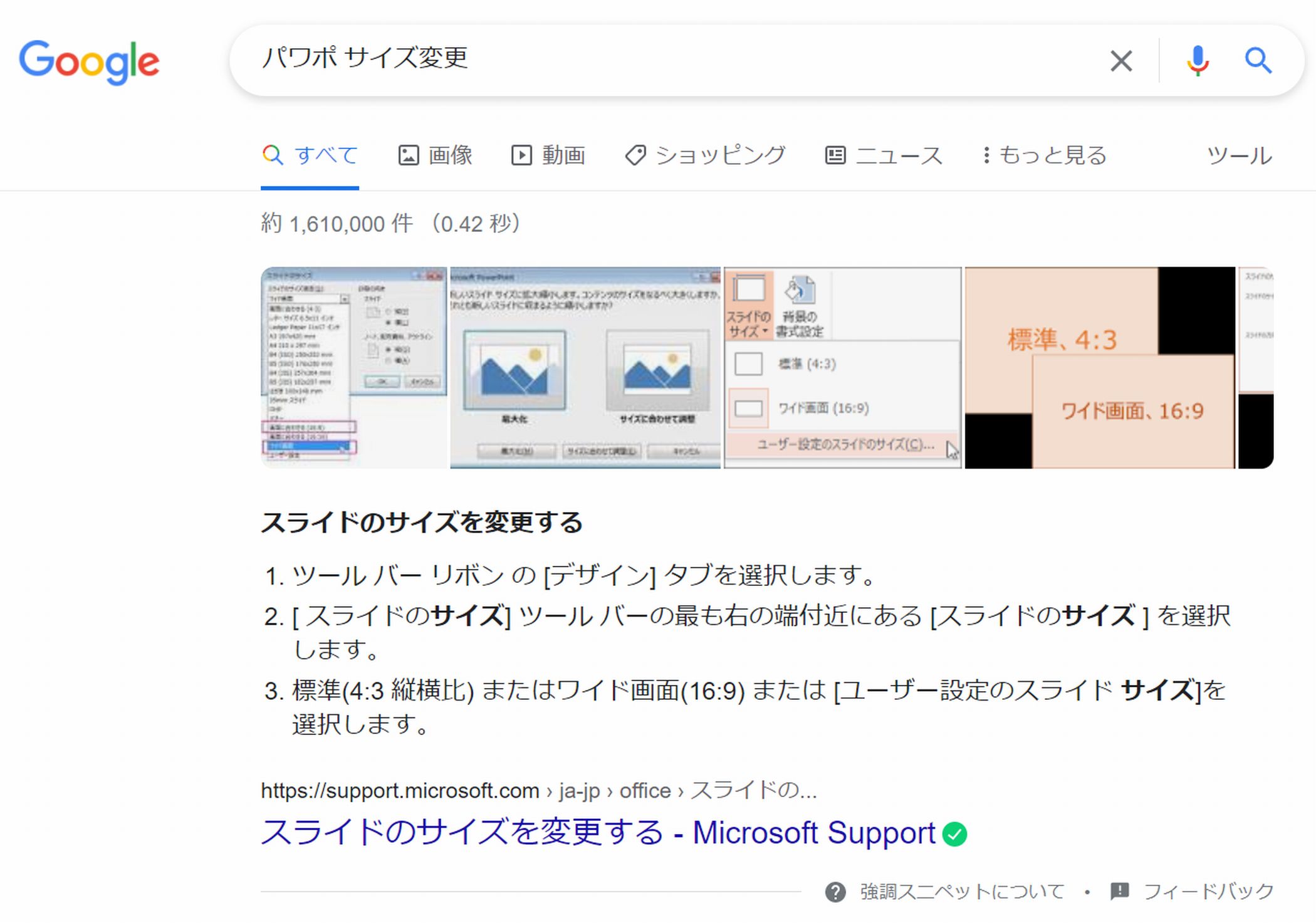
もし、調べてもわからなければ、少しキーワードを変えてみることで、解決できる情報を探すことができます。
なお、最低限覚えておいた方が良いパソコン用語や基礎知識については、You-Tube「admire アドマイアー 松本沙紀」のなかにある、「今更聞けないパソコン操作の基礎知識」STEP1~15の動画も併せてご覧ください。
フォルダーやファイルの整理ができていない
パソコンに苦手意識があったり、作業が遅くなったりしてしまう方は、フォルダーの整理ができていないことが多いように思います。
仕事が多くなれば多くなるほど、フォルダーやファイルが多くなって、散乱しがちです。
例えば、次のようなことでフォルダーやファイルが散乱していないでしょうか?
- 添付されたファイルをダウンロードして、そのままダウンロードフォルダーに保存したまま
- 「新しいフォルダー」「新しいフォルダー(2)」「新しいフォルダー(3)」と中身が空っぽのフォルダーがいつの間にかたくさんできている
- 頻繁に使うわけでないのに、デスクトップの壁紙の背景が見えないほど、フォルダーやファイルがいっぱい
そうすると、必要なファイルをすぐに見つけられなくなり、仕事の効率が悪くなります。
【解決策①】フォルダーやファイルの整理の仕方
ファイルをすぐに探せなくなっている方は、次のことを心がけてみてください。
- 自分がすぐに見分けがつくフォルダー名、ファイル名を付ける
- 大まかにカテゴリーで分けてフォルダーを作る
- フォルダーを作る場合は、深い階層を作らない(目安は2~3階層)
- 不要なフォルダーやファイルは思い切って削除する
- 多くは使わないが、捨てるかどうか迷うフォルダーやファイルは1つにまとめる
- デスクトップに貼るのはよく使うフォルダーに限定する
- 改訂したものは日付管理や番号管理する(20211123、ver1、rev2など)
自分が使いやすい範囲でフォルダー整理することは、そんなに時間がかかるものではありません。
必要に応じてフォルダー整理をすることで、快適に必要なファイルを見つけることができます。
【解決策②】フォルダーやファイルの保存場所を忘れたら検索
万が一フォルダーやファイルの保存場所を忘れたら、フォルダー内のファイルを検索しましょう。
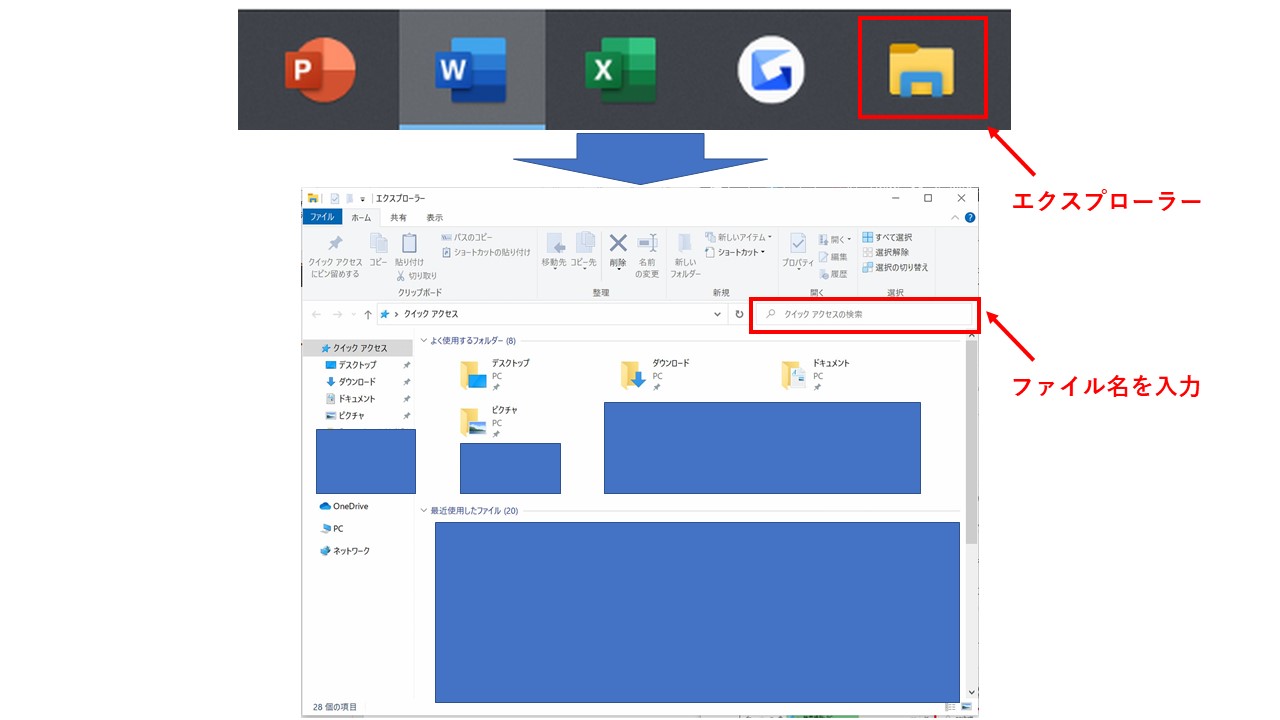
方法としては、パソコン画面下にあるタスクバーからエクスプローラーを表示させ、ファイル名を検索します。
ただ、検索はあくまでファイル名を覚えている場合に可能なので、たまにフォルダーやファイルを整理するようにしましょう。
Google Chromeのブックマークがいっぱい
「今は忙しくてチェックできないけど、後で見たい」
「頻繁に使うからすぐに開けるようにしておきたい」
このように、とりあえずWebサイトをブックマークしていったものの、ブックマークしたWebサイトがいっぱい……。
そんなことが起きてないでしょうか。
ブックマークが整理されず、いっぱいになっていたら、見たいWebサイトを簡単に探すことができないので意味がありません。
そこで、ブックマークがいっぱいになってきたらまとめて整理するようにしましょう。
【解決策①】ブックマークマネージャーを使って整理する
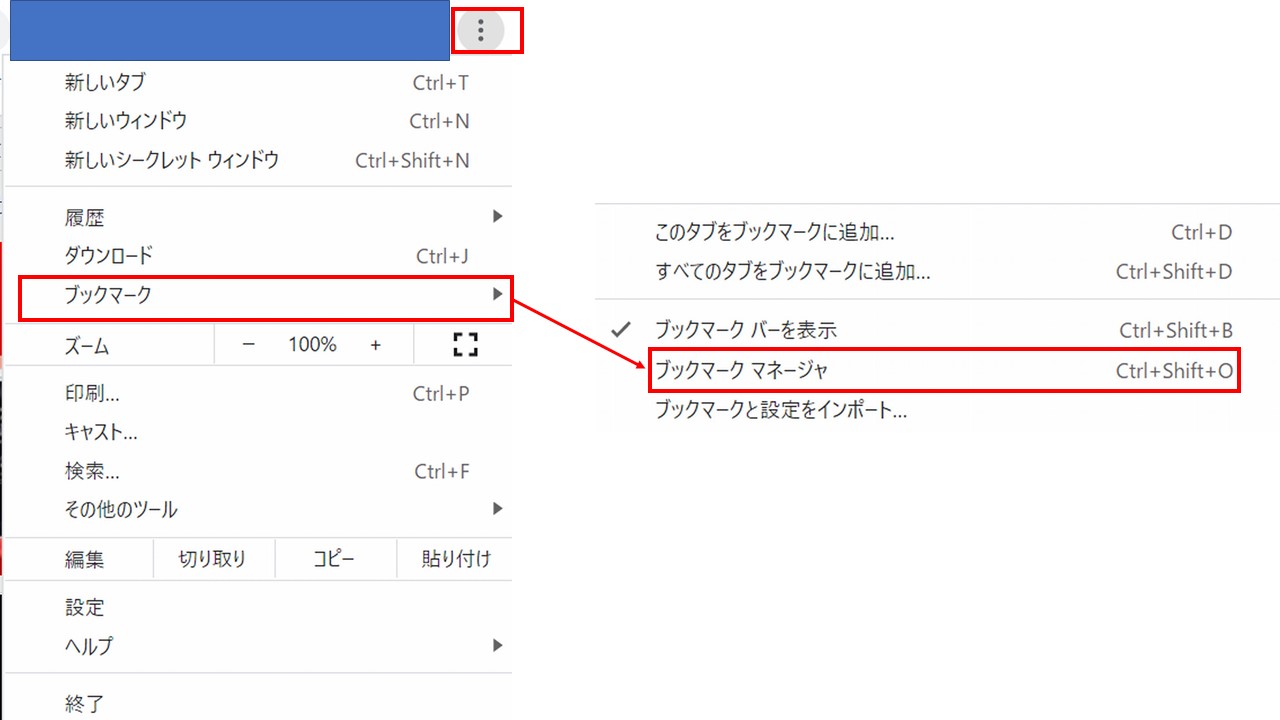
上の図のように、Google Chromeの画面の右上の「…」を横にしたアイコンの「ブックマーク」→「ブックマークマネージャー」を選択します。

そうすると、ブックマークと、ブックマークのフォルダーの一覧が表示されるので、まとめて整理することができます。
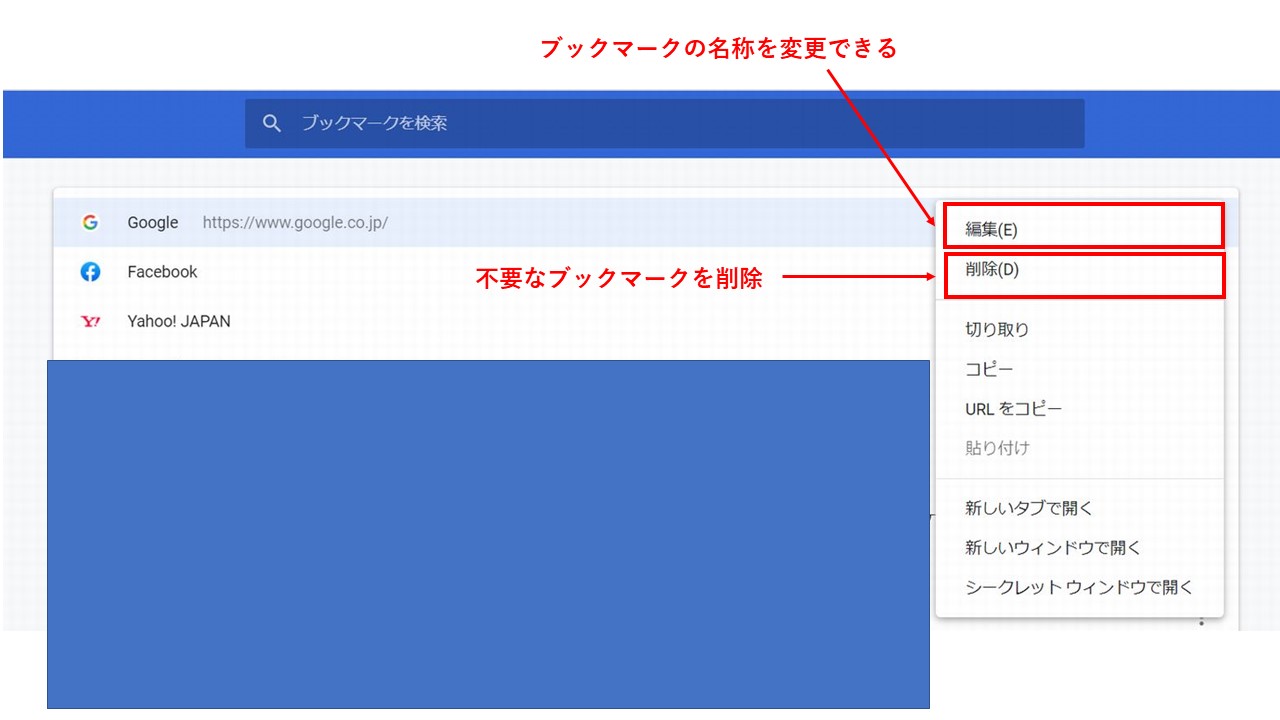
上の図のように、不要なブックマークを削除したり、ブックマークの名称をしたりすることができます。
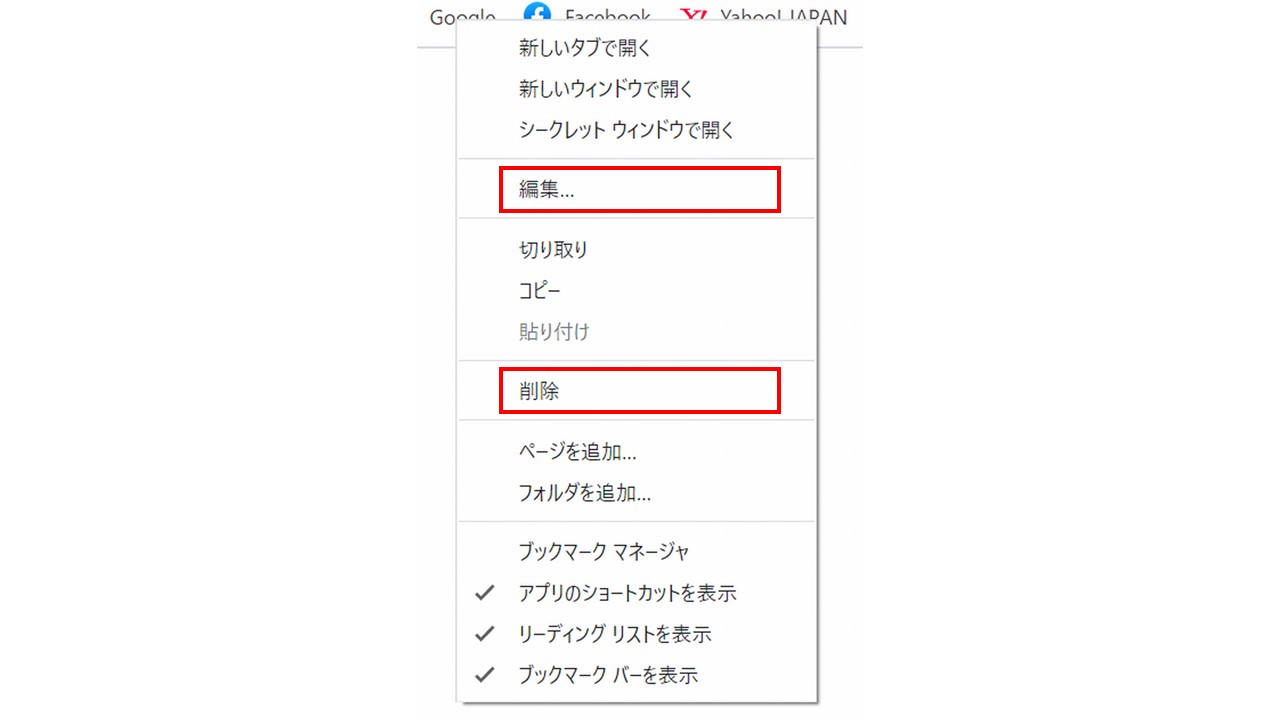
編集や削除は、ブックマネージャーの画面を開かなくても、上のようにGoogle Chromeのブックマークのアイコンを右クリックしても直接できます。
ただ、必要なブックマークを探せないほど大量に登録している場合は、ブックマークマネージャーを使ってまとめて整理するのが良いでしょう。
【解決策②】ブックマークのフォルダーを作る
ブックマークを整理しても、まだたくさんブックマークがある場合はフォルダーを作って管理すると良いでしょう。
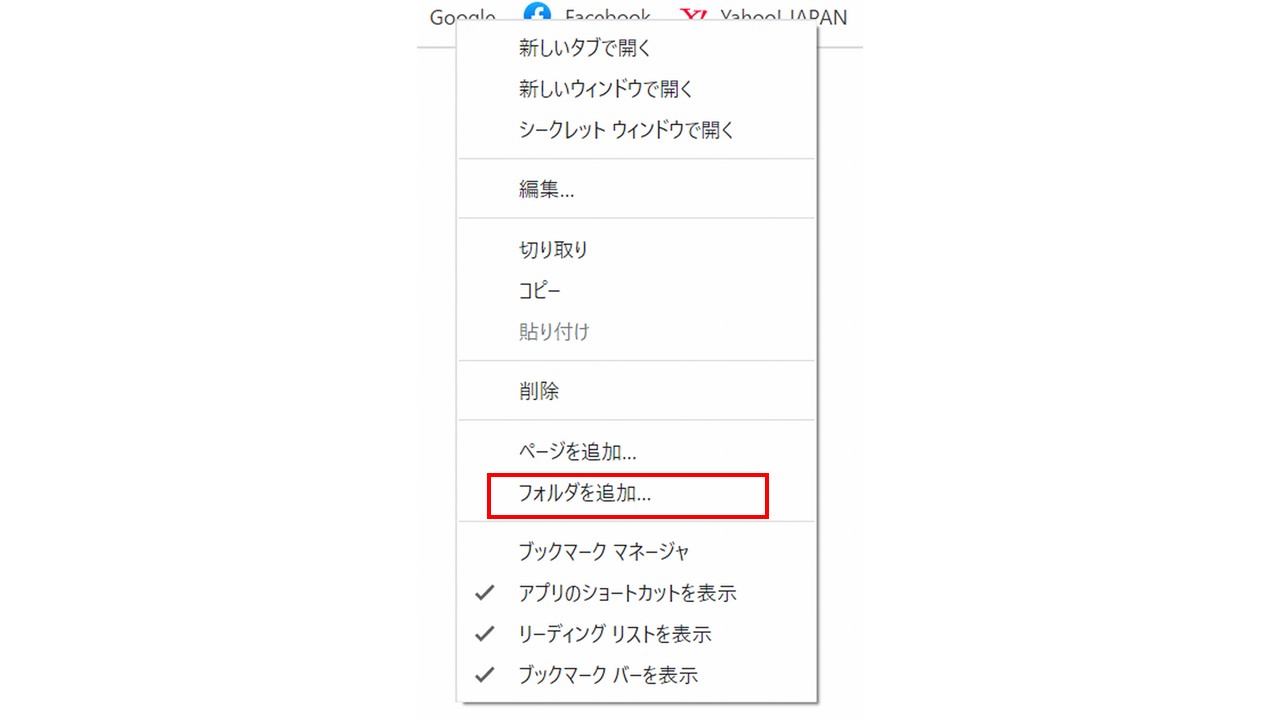
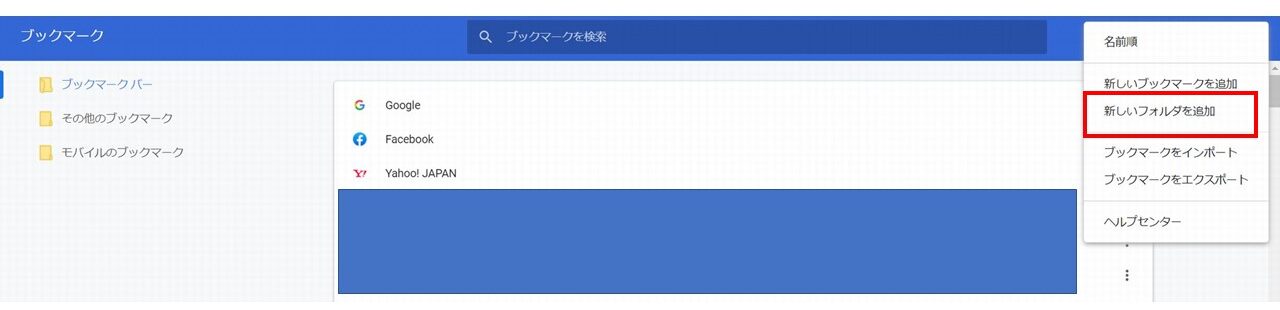
こちらについても、Google Chromeのブックマークのアイコンを右クリックする方法と、ブックマークマネージャーで作る方法があります。
パソコンが苦手でも作業効率が格段にアップする7つのコツ

次に、パソコンが苦手な方でも、知っておくことで作業効率を格段とアップさせることができるコツをいくつかお伝えします。
時短で作業ができるようになりますし、サクサクと仕事が進められることで、パソコンを使うことが楽しくなるでしょう。
ショートカットキーを活用する
パソコン操作が苦手でも、作業効率を高められる代表的な方法が、マウスを使わずに様々な操作ができるショートカットキーです。
具体的には、
Windows:「Ctrl」キー+〇キー
Mac:「command」キー+〇キー
で、1つ前の操作に戻ったり、コピペできたりするので、パソコンを使って仕事をする際は覚えておくと便利です。
詳しいことは次の記事に書いていますので、ぜひご覧ください。ショートカットキーが反応したいときの対応方法についても載せています。
【関連記事】パソコン苦手さんのためのショートカットキー超基本操作
ショートカットキーの機能は、まずはこの記事に書いてあることを覚えておくと良いですが、他にもたくさんあります。
例えば、Webサイトやファイル内の単語を素早く検索できる「Ctrl」キー+「F」キー(Macは「command」キー+Fキー)などです。
Webサイト内のテキストや、ワードやエクセル、パワーポイントなどの中身を全選択できる「Ctrl」キー+「A」キー(Macは「command」キー+「A」キー)も人によっては便利でしょう。
他のショートカットキーに興味のある方は、「ショートカットキー」などで検索して調べてみてください。
しかしショートカットキーは豊富にあり、あまり使わないものも含まれるので、必要以上に気を取られると余計時間を費やすことになるので注意しましょう。
ファンクションキーを活用する
ショートカットキーと同様によく使われるのが、キーボード最上段の「F1」~「F12」と書かれているファンクションキーです。
「Fn」を押してから、「F1」~「F12」と書かれたキーを押すと、ファンクションキーが機能します。
| F1 | ヘルプ表示。例えばGoogle Chromeのブラウザ上ではGoogle Chromeのヘルプ画面、ワードやエクセル上では、ワードやエクセルのヘルプ画面が表示 |
| F2 | フォルダーやファイルを選択状態で押すと、すぐに名称を変更できる |
| F3 | フォルダーやファイルを検索できる。ブラウザ上ではページ内検索ができる(「Ctrl」キー+「F」キーと同様)。 |
| F4 | ウインドウのアドレスバーを表示する。 |
| F5 | ブラウザ上でページが再読込される。 |
| F6 | ひらがなに変換 |
| F7 | カタカナに変換 |
| F8 | 半角カタカナに変換 |
| F9 | 全角アルファベットに変換 |
| F10 | 半角アルファベットに変換 |
| F11 | ウインドウの全画面表示。もう1度押すと元に戻る |
| F12 | Office(ワード、エクセル、パワーポイント)の場合、名前を付けて保存できる |
上記で紹介したショートカットキーに比べると、あまり使用頻度は高くないかもしれませんが、人によっては重宝することもあるので参考にしてください。
なお、ノートパソコンではキーの配置に制限があるため、
- 音量や画面の明るさの調整
- スクリーンショット(PrtScn)
- Webサイトやワード、エクセルなどのページのスクロール(PgUp、PgDn)
もファンクションキーに割り当てられています。
これらの機能を多く使う場合は、ファンクションキーの機能を解除(Fnキーを押さない)して使用するようにしましょう。
必要な部分だけスクリーンショット
「Windows」キー+「PrtScn」キーで、パソコンの画面全体をスクリーンショットができます。
しかし、この方法では必要な部分だけ切り取りたいときは、別途トリミングの作業が発生します。
必要な部分だけ切り取ってスクリーンショットをしたい場合は、「Windows」キー+「Shift」キー+「S」キーが便利です。
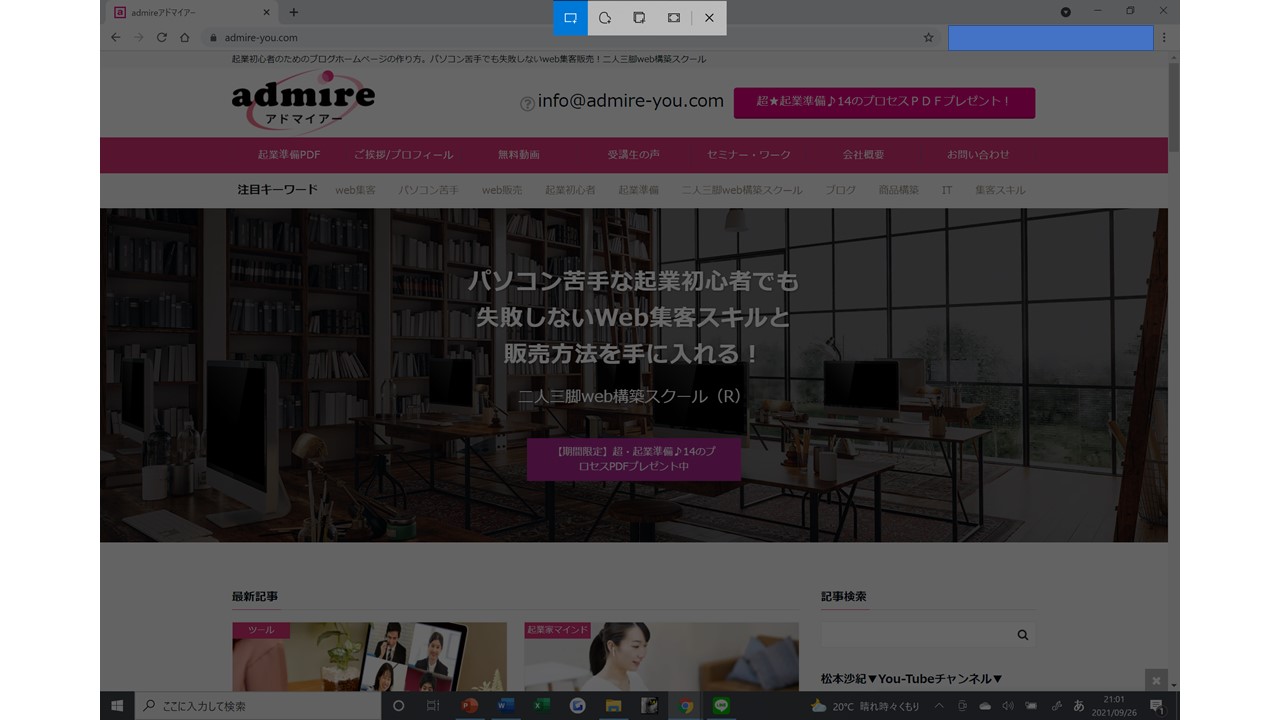
「Windows」キー+「Shift」キー+「S」キーを押すと、上のような暗い画面になり、マウスのカーソルが矢印から「+」のマークに変わります。
この画面になったら、必要な部分だけを切り取って保存することが可能です。
必要な部分だけスクリーンショットする方法は、gyazoやWinShotというツールを使う手もあります。
ただ、画質などのこだわりがなければ、上記のショートカットキーを使うことで問題ないでしょう。
半角/全角の切替えなしで半角スペースを挿入
半角/全角の切り替えは日常的に行いますが、あまり切り替えが多いとストレスになります。
特に半角スペースを挿入したいだけの場合、わざわざ半角/全角の切替えをするのは面倒ではないでしょうか?
その場合は、「Shift」キー+「Space」キーを押せば、切替えなく半角スペースを挿入できます。
よく使うツールやアプリをタスクバーで固定する
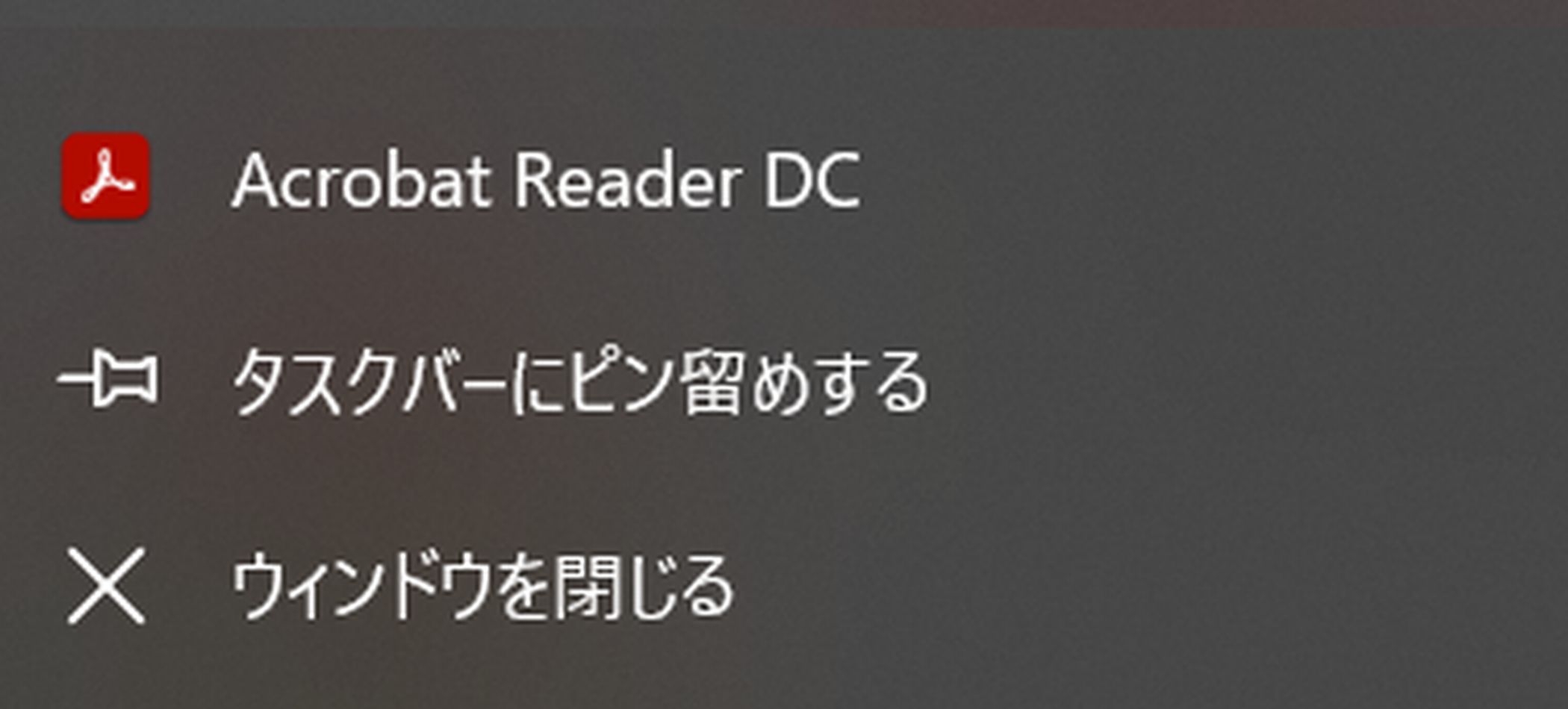
Office(ワード、エクセル、パワーポイント)、Google Chromeなど、よく使うツールやアプリは、パソコン画面下にあるタスクバーに固定するようにしましょう。
パソコンを立ち上げたときに、すぐに作業を開始できるので便利です。
「Alt」キー+「Tab」キーで画面を瞬時に切り替える
資料作りをしている際に、ぜひ参考にしたいのが画面を瞬時に切り替える方法です。
資料作りをしていると、ワードやエクセル、パワーポイントの他、様々な参考資料やWebサイトを閲覧することになります。
この場合は必要な時に、必要な画面が表示されないとストレスになります。
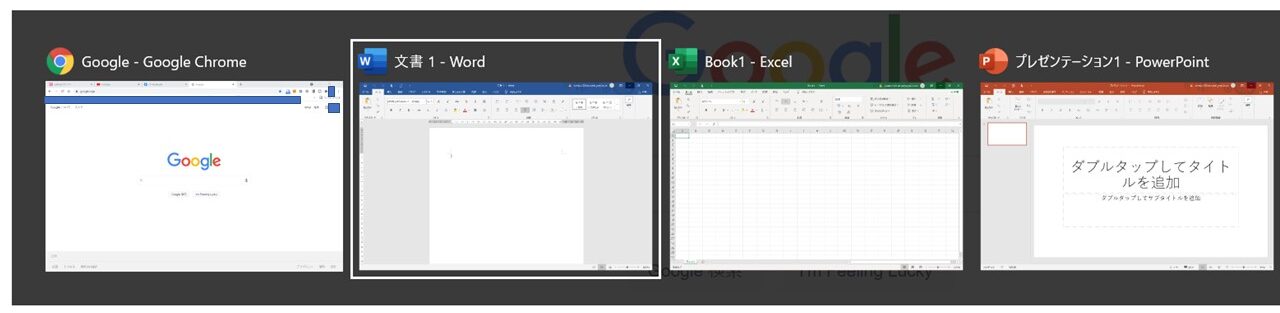
その場合は、「Alt」キー+「Tab」キーを使うと、上のように画面中央に現在開いているウインドウが表示されます。
あとは開きたいウインドウを選ぶと、最前面に表示されます。
資料作りのときは便利な方法なので、ぜひ覚えておくと良いでしょう。
席を離れる場合は画面をロックしておく
「Windows」キー+「L」キーで画面をロックすることができます。
自宅や個人事務所で仕事をしているときは、使う機会はあまりないかもしれません。
しかし、一緒に働くスタッフがいる場合やレンタルオフィスにいる場合など、人がいるような環境では席を離れる場合はロックしておく必要があります。
機密情報を保護するためにも、忘れないようにしておきましょう。
【まとめ】サクサクと作業が進めばパソコンが楽しくなる
以上、パソコンが苦手な人の特徴と、サクサクと仕事を進めるコツについてお伝えしました。
どれも、パソコンが苦手な方でもすぐに取り入れられるようなことばかりです。
サクサクとパソコン作業が進められるようになると、どんどんパソコンを使うことが楽しくなってきます。
仕事のモチベーションを維持するためにも、どうやってパソコン作業を楽しく、効率的に進められるか考えながらビジネスをしていきましょう。
ぜひ本記事を参考にして、パソコン作業を効率的に進めて、楽しく時短で作業ができるようになれば幸いです。
これから起業される方は、次の記事も参考になります。
【関連記事】ITが苦手でも大丈夫!?パソコン1台で起業するメリット・デメリットと成功の秘訣
また、起業準備に何が必要か知りたい方は、次の動画もご覧ください。
▶【無料プレゼント】超★起業準備14のSTEP動画を手に入れる




COMMENT