gmailやYahoo!メールで届くはずの読んでいるメルマガや、仕事の大切なメールが勝手に迷惑メールに入らないように受信できる設定方法を解説します。
また、万が一迷惑メールに入ってしまった場合、受信トレイに戻す方法についても解説します。
| スマホ | パソコン | |
| gmailで迷惑メールに入らない設定 | × | 〇 |
| Yahoo!メールで迷惑メールに入らない設定 | 〇 | 〇 |
| gmailで迷惑メールを受信トレイに戻す | 〇 | 〇 |
| Yahoo!メールで迷惑メールを受信箱に戻す | 〇 | 〇 |
上記のように、「gmailで迷惑メールに入らないようにする方法」はスマホで設定できず、パソコンで設定する必要があるので注意してください。
いずれも1~2分ほどでできる、簡単な設定方法です。
目次
gmailで迷惑メールに入らないようにする設定方法
gmailで大切なメールを自動的に迷惑メールやプロモーションフォルダなどに入らないようにする方法は、以下の方法があります。
①受信するメールを迷惑メールに入れない方法(連絡先リストに追加)②特定のドメインからのメールを迷惑メールに入れない方法(フィルタ作成)
①②のうち、どちらかだけの設定で大丈夫です。
冒頭でもお伝えしましたが、この方法は現時点でスマホでは設定できないので、パソコンから操作してください。
なお、infoメールなど独自ドメインのメールアドレスを持っていてgmailと連携している方も、下記と同様の方法で設定すれば問題ありません。
①受信するメールを迷惑メールに入れない方法(連絡先リストに追加)
これから受信するメールを、連絡先リストに追加することによって、迷惑メールに入らないように設定できます。
パソコンでgmailを開いて、次のように操作をしてください。
①gmailの画面で、右上の点が9個集まっているアイコンをクリックします。
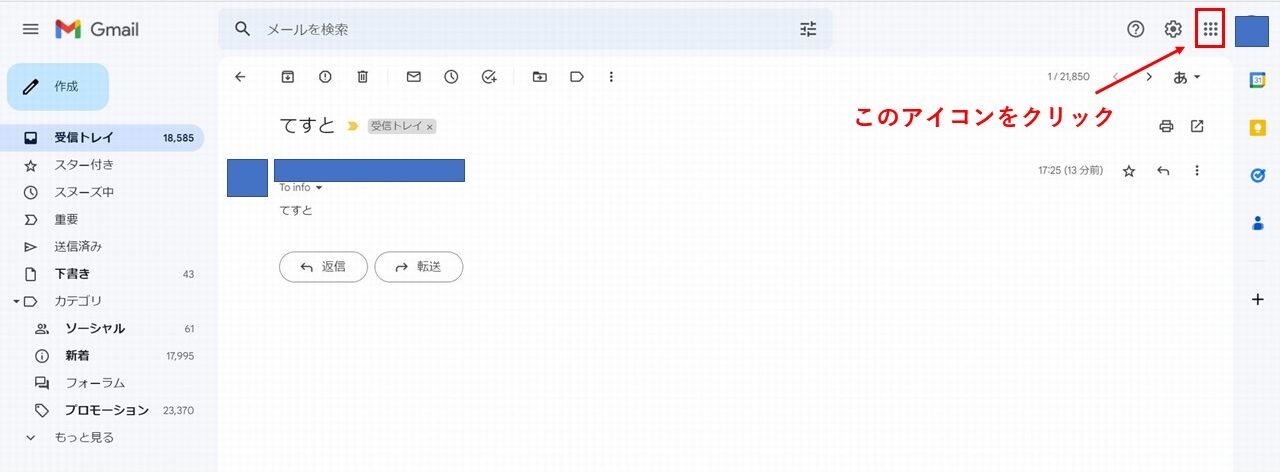
②「連絡先」をクリックします。
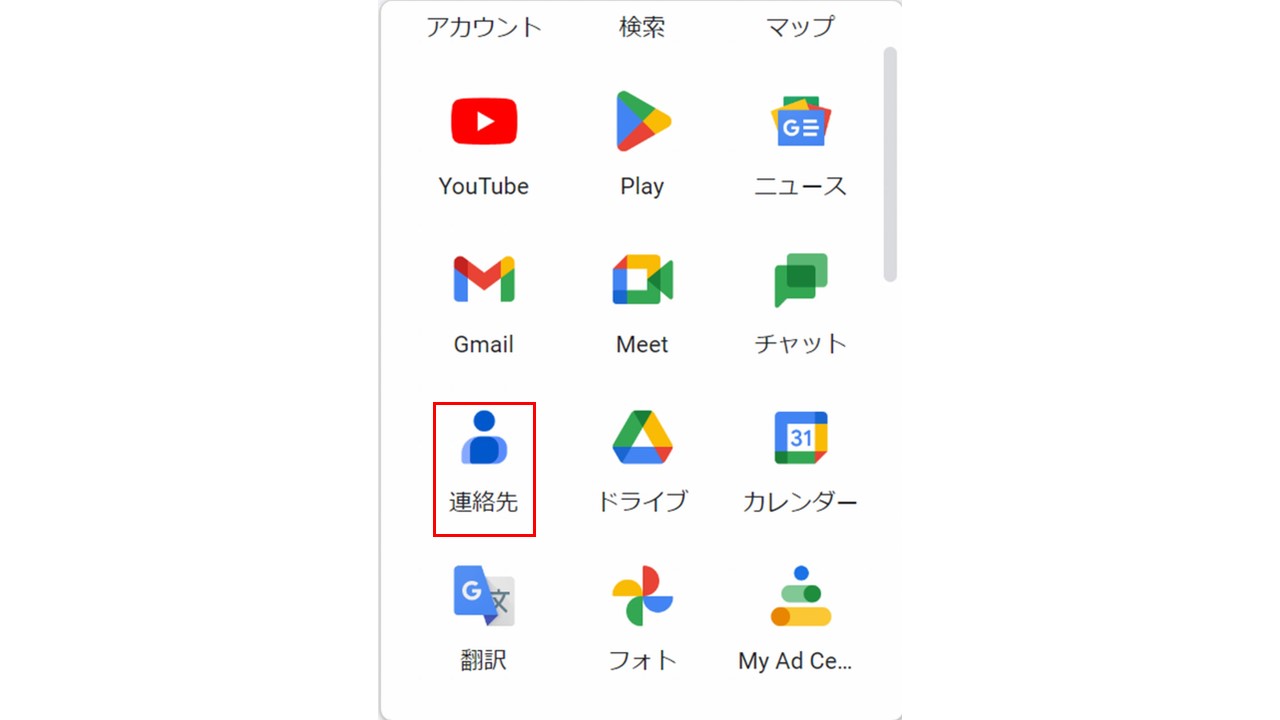
③まだ何も連絡先リストを追加していなければ、以下の画面が出てくるので、「連絡先を作成」をクリックします。
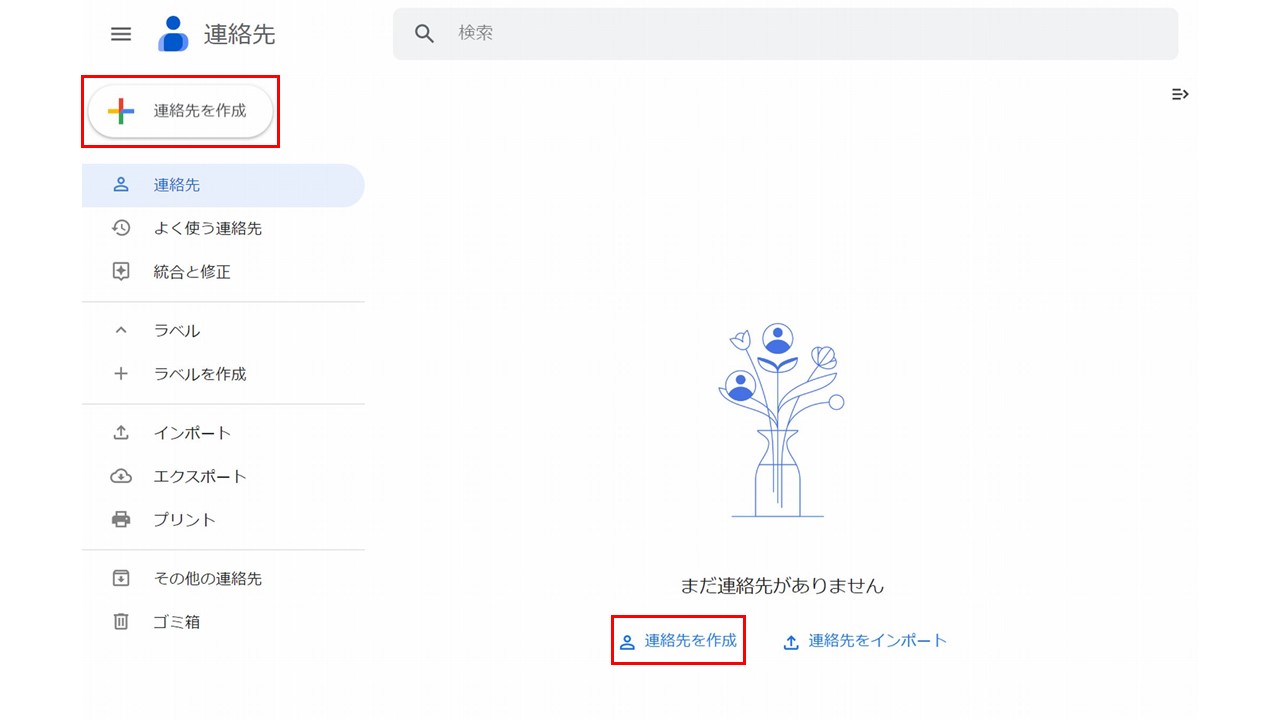
④連絡先の作成画面で名前とメールアドレスを入力⇒「保存」で完了です。
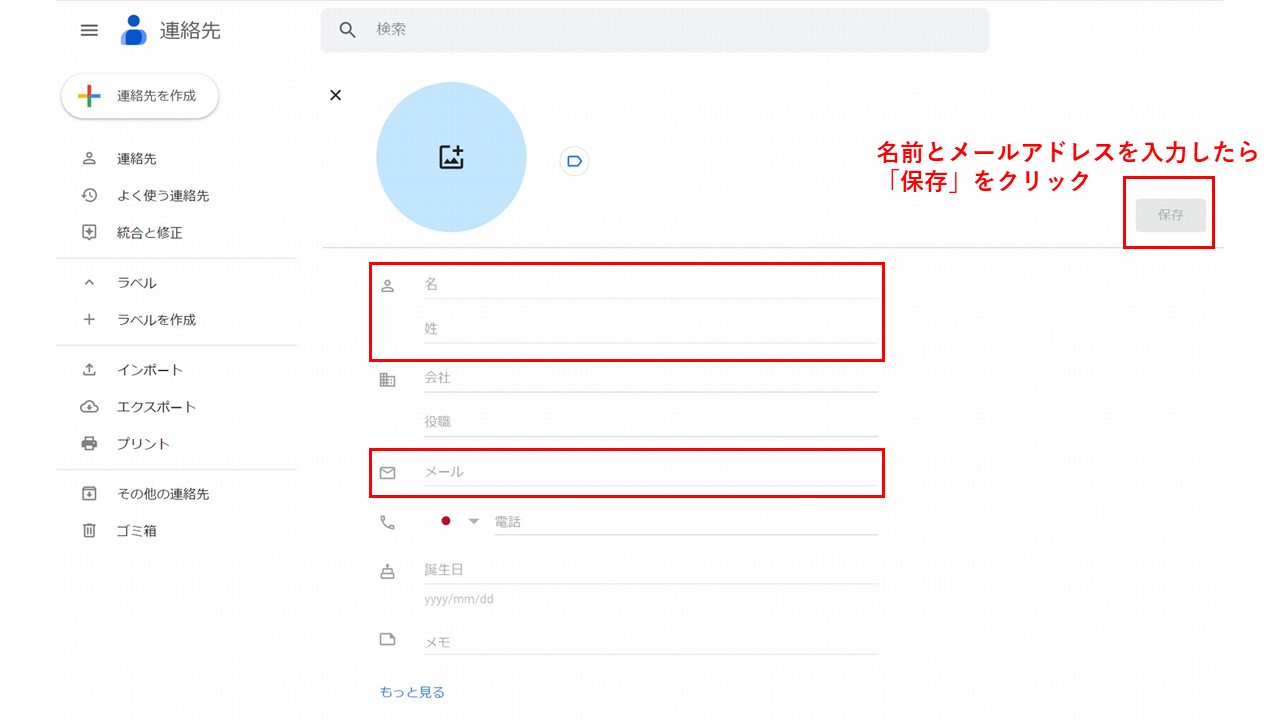
お気に入りのメルマガを登録する際は、登録時にこの設定をしておけば、確実に受信トレイに設定できます。
②特定のドメインからのメールを迷惑メールに入れない方法(フィルタ作成)
もう1つ、gmailで迷惑メールに入れられないようにする方法が、特定のドメイン(メールアドレスの@以下の部分)を設定する方法です。
パソコンからgmailを開いて、次のように設定してください。
①gmailの画面の上部で、検索ボックスの右端のアイコンをクリックします。

②「From」欄で対象となるメールアドレスもしくはドメインを入力して「フィルタを作成」をクリックします。
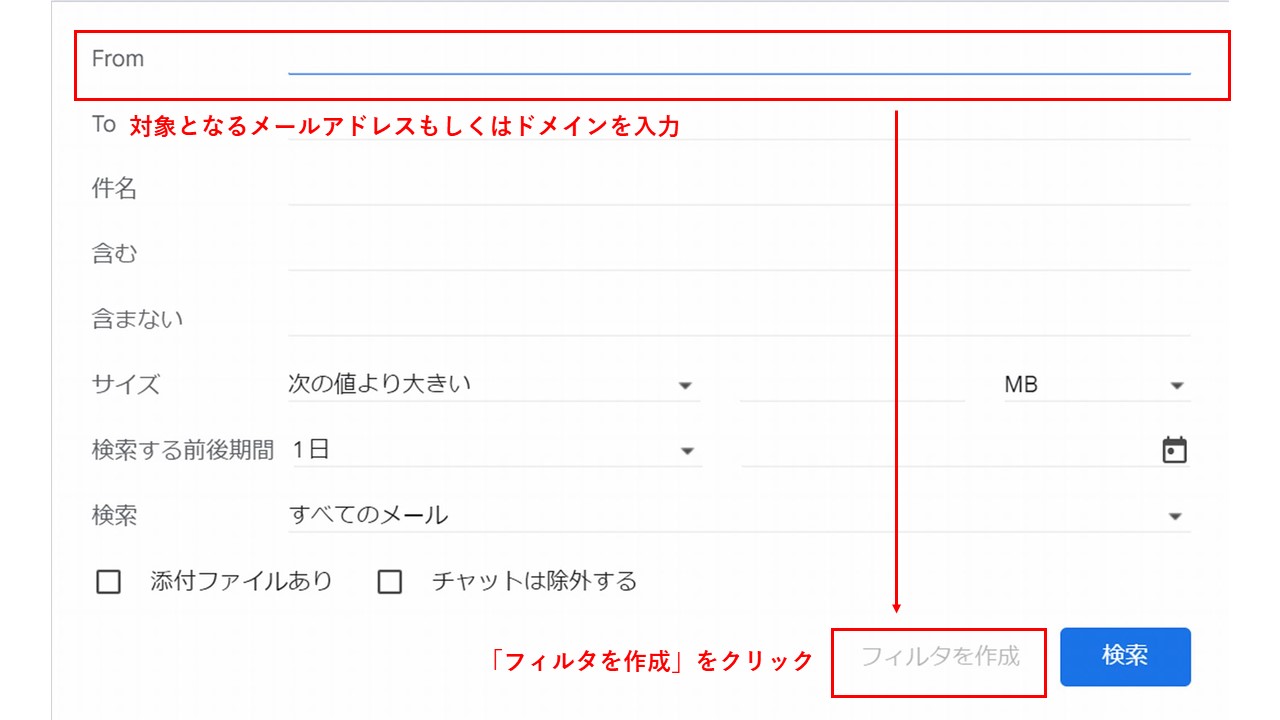
【注意事項】
なお、ここで「From」欄に「*」(半角アスタリスク)を入力して、③以降の操作を行うと、すべてのメールが迷惑メールフォルダではなく、受信トレイに振り分けられます。
しかし、この方法ではフィッシング詐欺など、本当の迷惑メールまで受信トレイに振り分けられるのでおすすめはしません。セキュリティを保つためにも、必要なメールアドレスやドメインだけ設定するようにしましょう。
③「迷惑メールにしない」にチェックを入れて「フィルタを作成」をクリックして完了です。
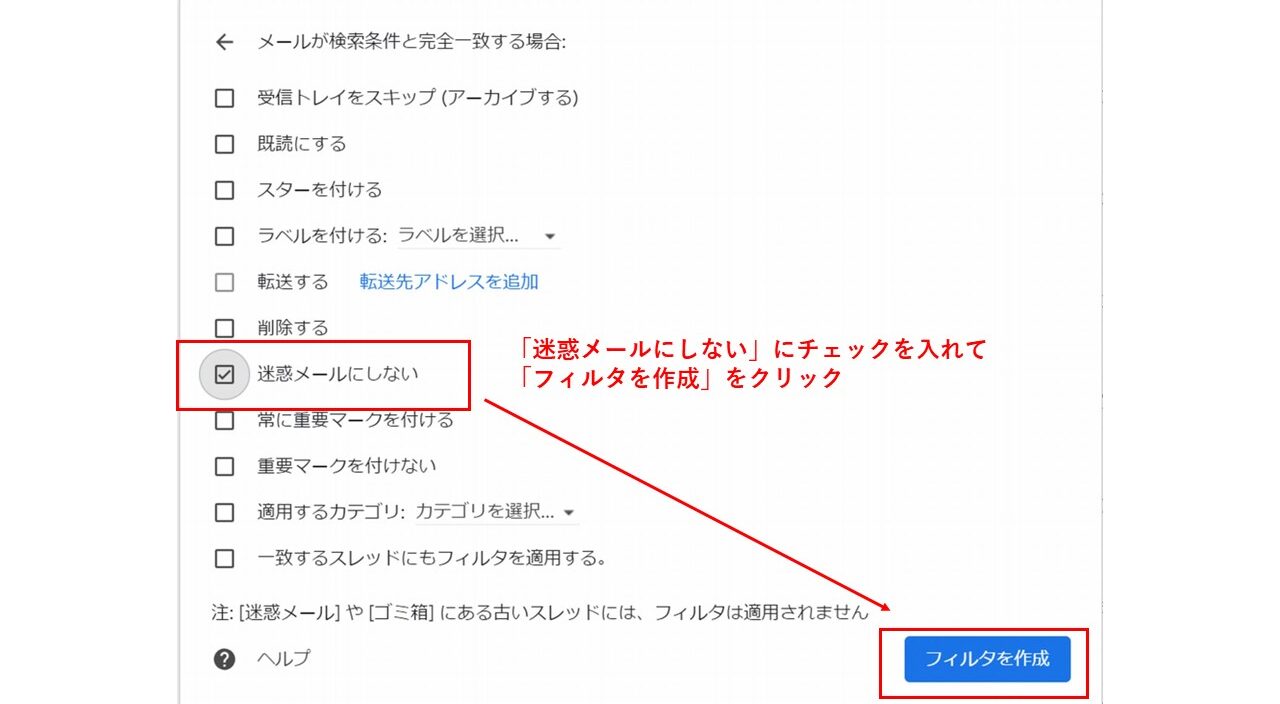
これは、条件に一致するメールを迷惑メールに入れないように設定する方法なので、複数のメールアドレスを1度に設定することも可能です。
例えば「〇〇@△△△.com」というメールアドレスであれば、「From」欄でドメイン部分の「△△△.com」だけ入力しておけば、「□□@△△△.com」という違うメールアドレスからも確実に受信できるように設定されます。
また、違うドメインでも「〇〇〇@△△△.net OR □□□@×××.com」というようにORで連結して入力すると、1度に設定できます。
Yahoo!メールで迷惑メールに入らないようにする設定方法
Yahoo!メールの場合は、迷惑メールに入れたくないメールアドレスやドメインを設定して、フォルダに振り分けることで迷惑メールに入らなくなります。
Yahoo!メールについては、パソコンだけでなく、スマホからでも操作が簡単にできるので、ぜひ設定してみてください。
【パソコンから操作する場合】
①Yahoo!メールの管理画面右上の歯車のアイコンをクリックします。
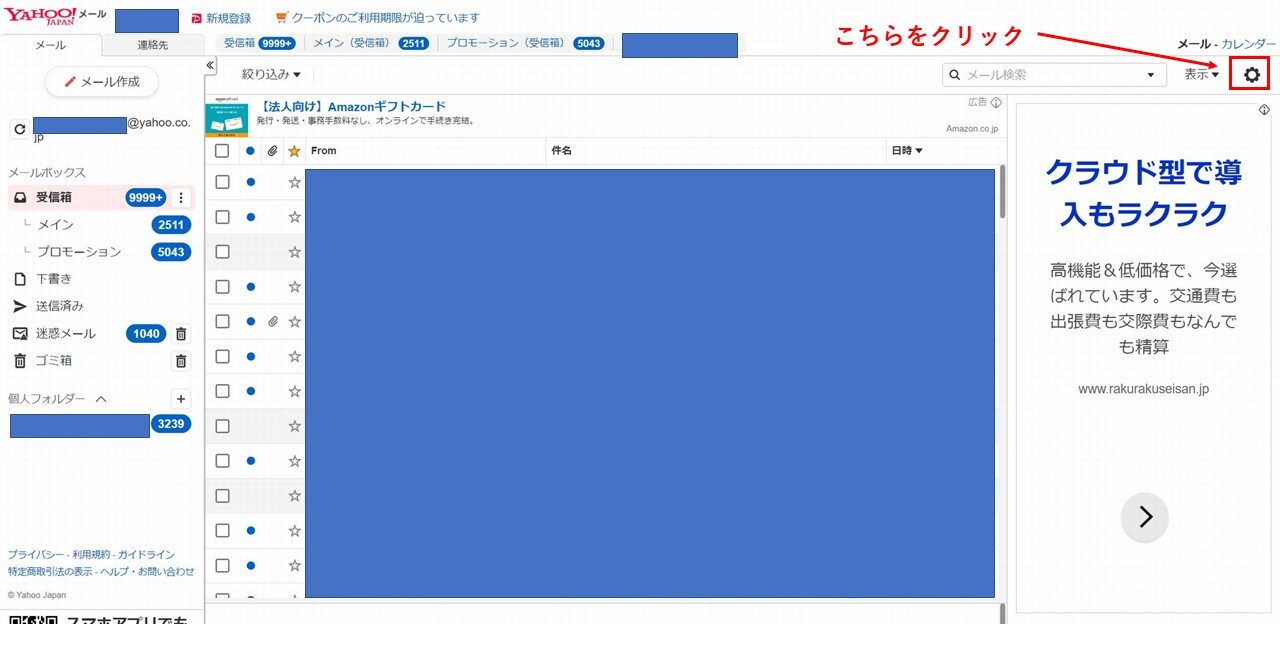
②「フィルター」をクリックします。
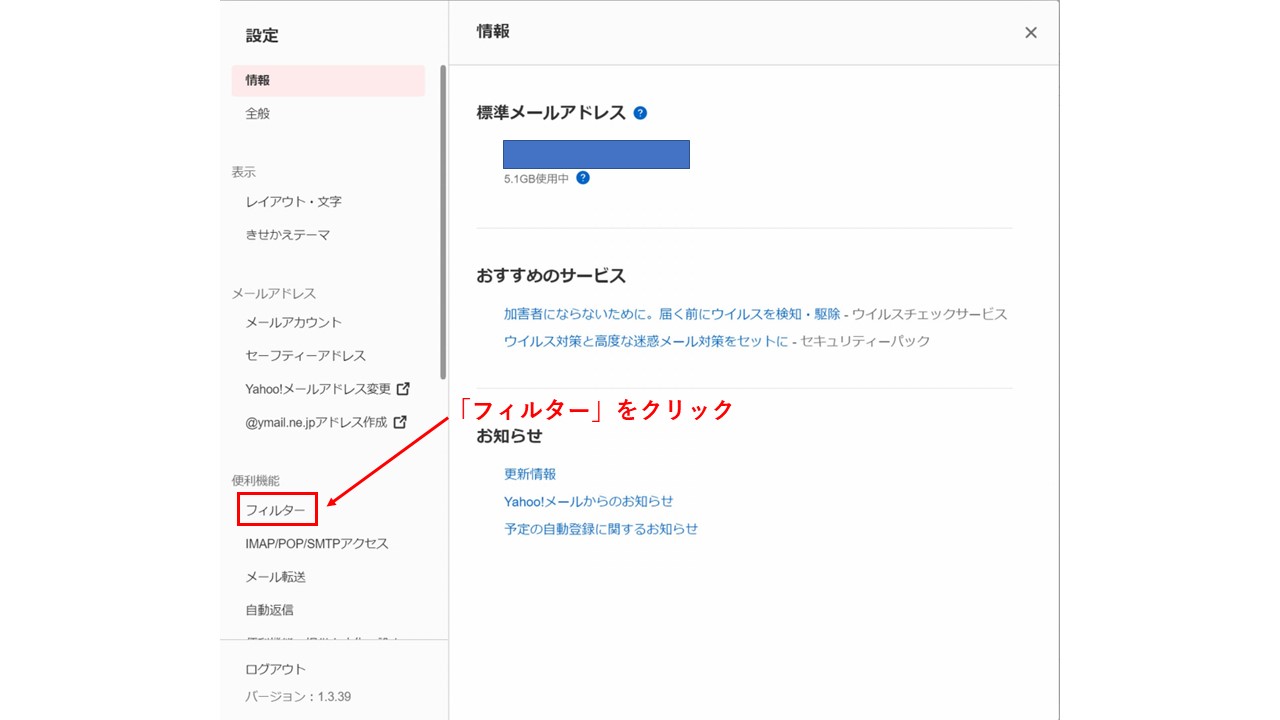
③「フィルター作成」をクリックします。
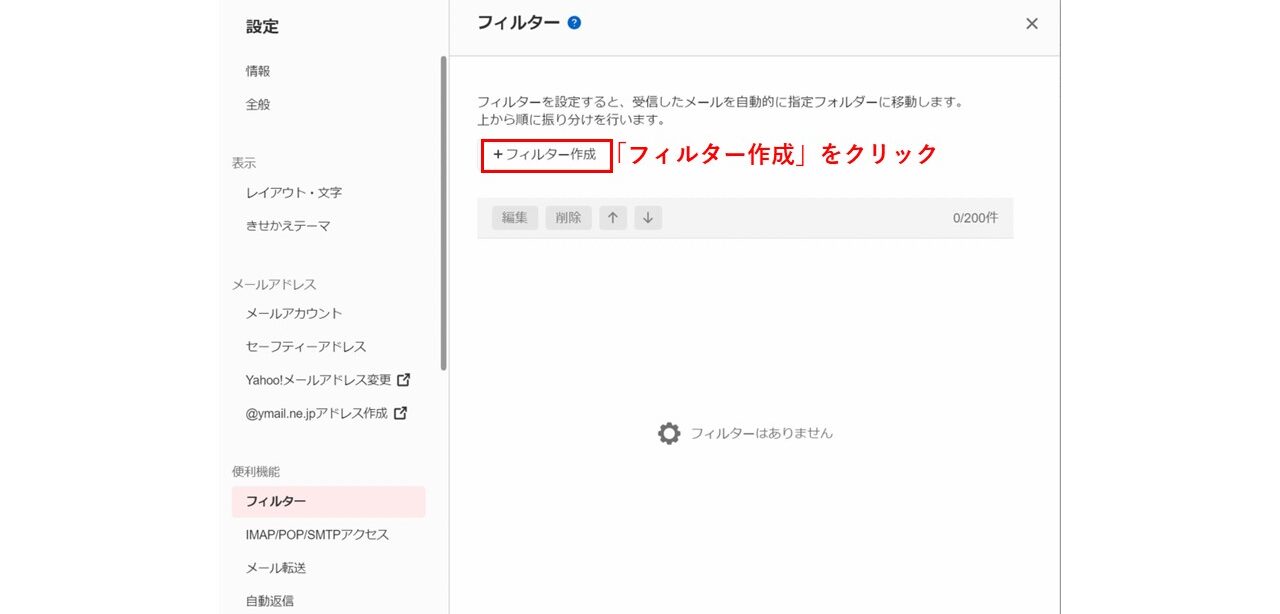
④「From」でメールアドレスかドメインを入力し、「を含む」を選択します。
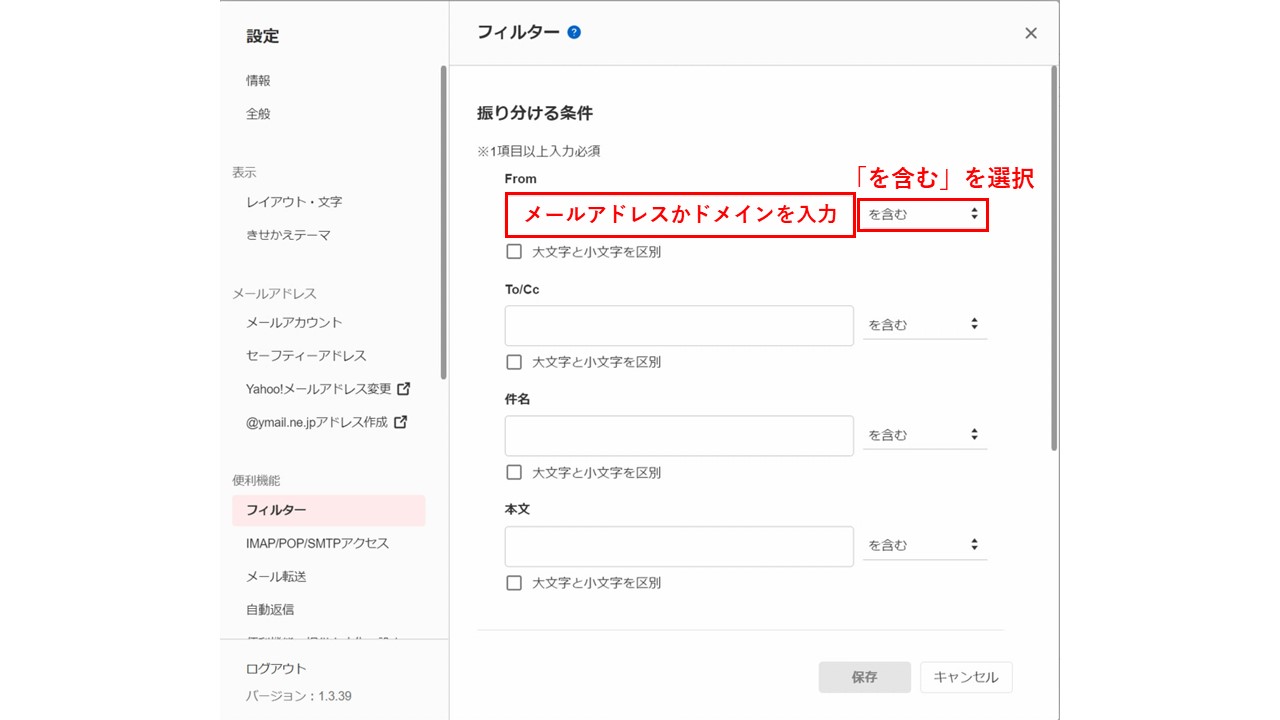
⑤メールアドレスを入力したら画面をスクロールし、フォルダー分けしない場合は、「フォルダーを選択」で「受信箱」を選択すれば、確実に受信箱で受信できるようになります。
お気に入りのメルマガなどフォルダー分けしたい場合は、横の「+」アイコンをクリックして、新たにフォルダー名を入力すれば、フォルダー分けされます。
終了したら「保存」をクリックします。
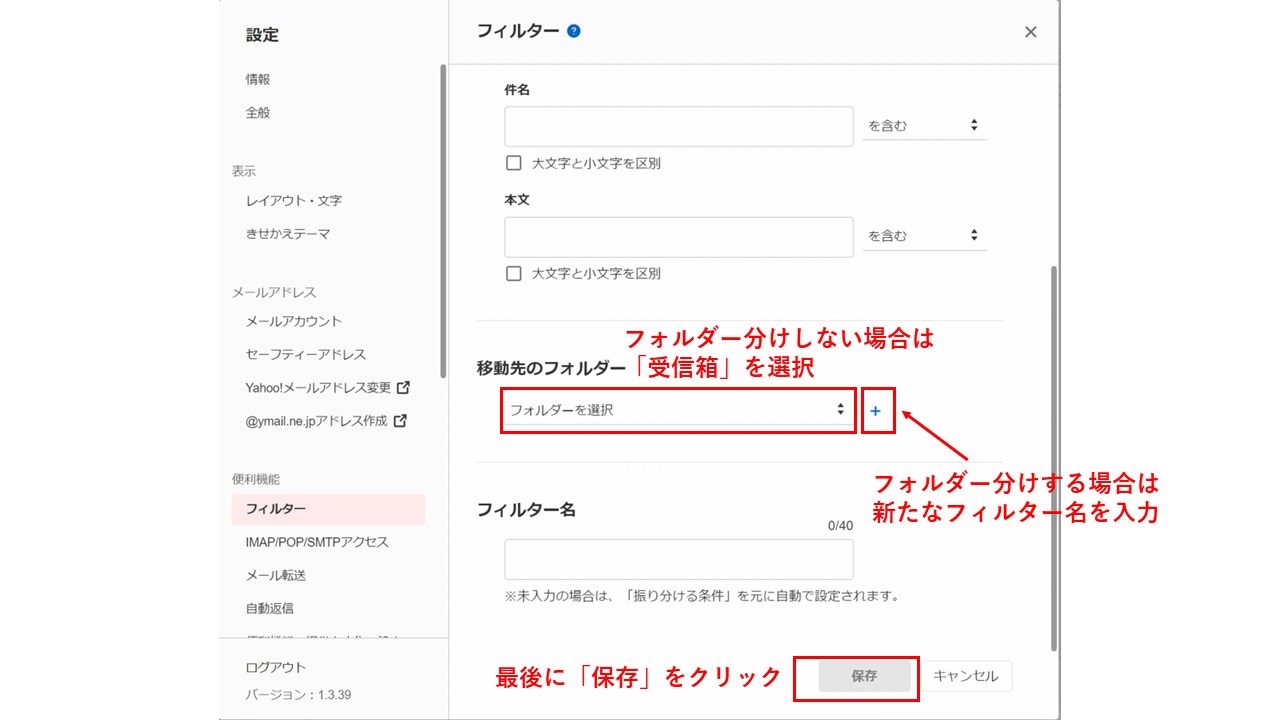
【スマホから操作する場合】
①Yahoo!メールの管理画面右上の三本線(アコーディオンバー)のアイコンをクリックします。
②「設定」をクリックします。
③「フィルター設定」をクリックします。
④「+追加」をクリックします。
⑤メールアドレスかドメインを入力します。その後、フォルダー分けしない場合は「受信箱」を選択、そうでなければフォルダーを新規作成して「確認」をクリックして完了です。
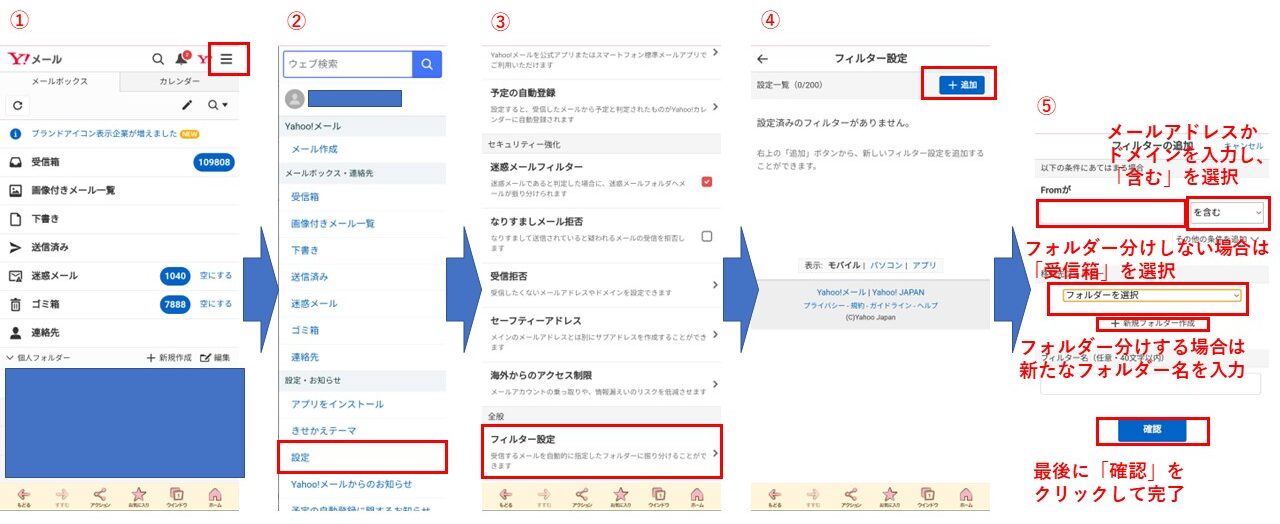
gmailで迷惑メールを受信トレイに戻す方法
gmailで、大切なメールや読みたいメルマガが迷惑メールに勝手に振り分けられた場合、受信トレイに戻す方法を解説します。
こちらはスマホからも手軽に操作できるので、気付いたら受信トレイに戻すようにしましょう。
特にメルマガの場合は、勝手に迷惑メールに振り分けられる可能性が高く、届かない場合は迷惑メールを確認するようにしてください。
手順は簡単で、以下のように「迷惑メールフォルダ」で該当するメールを開き、「迷惑メールでないことを報告」をクリックすると受信トレイに戻ります。
gmailで迷惑メールに振り分けられてしまったメールは、30日後に自動的に削除されてしまうので、それまでに受信トレイに戻す必要があります。
【パソコンから操作する場合】
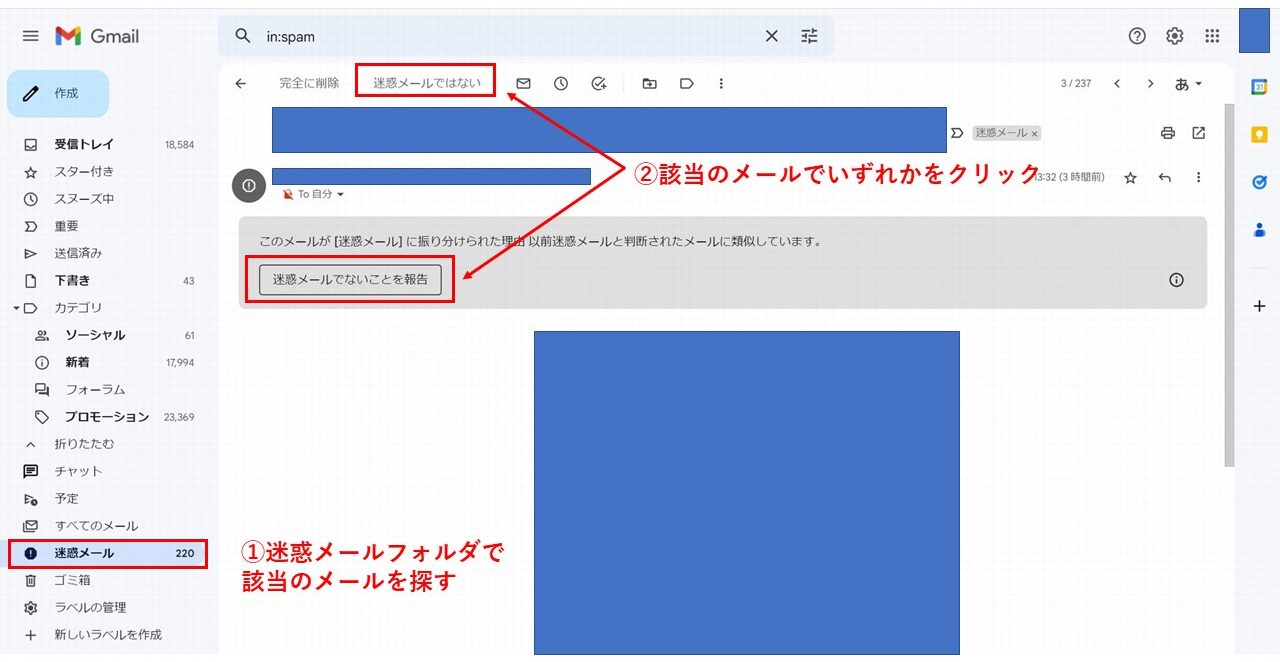
【スマホから操作する場合】
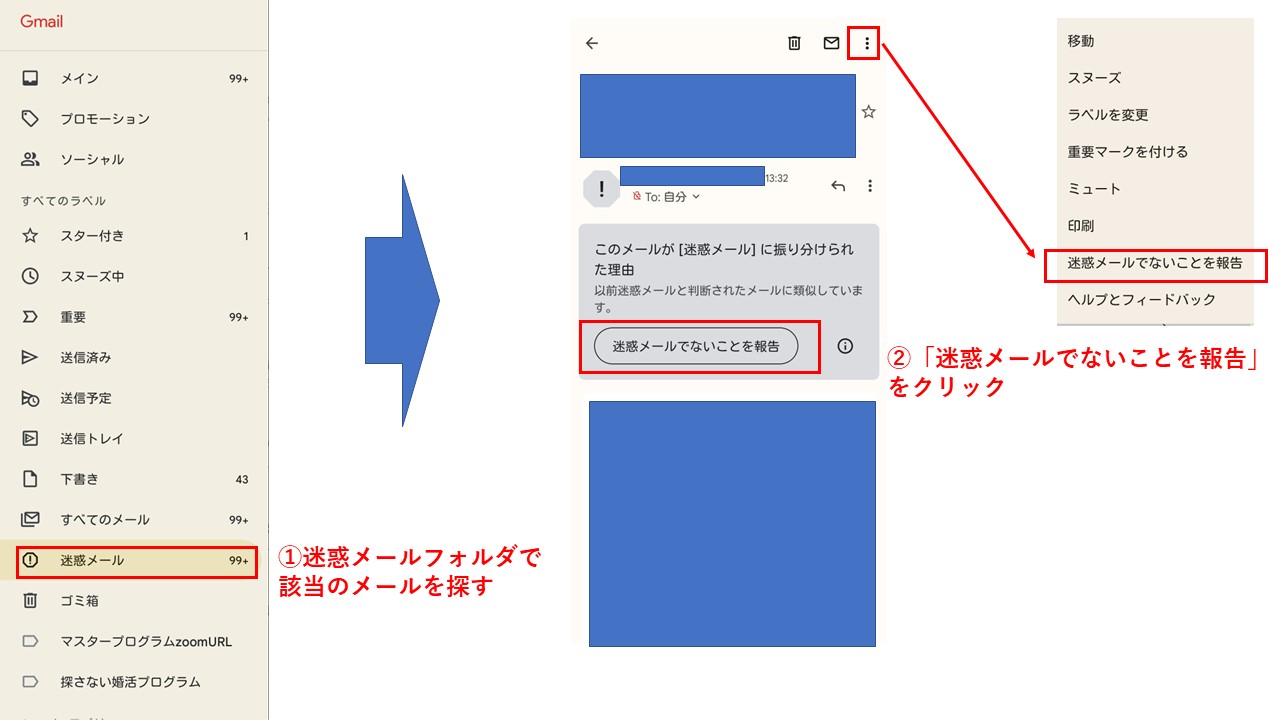
しかし、迷惑メールから受信トレイに戻しても、再び同じメールアドレスからメールが来た際に迷惑メールに入ってしまうことがあります。
そのため、受信トレイに戻したら、パソコンで迷惑メールに入らないようにする設定をするようにしてください。
Yahoo!メールで迷惑メールを受信箱に戻す方法
Yahoo!メールでも、大切なメールが迷惑メールに振り分けられてしまった場合、受信箱に戻すことが可能です。
手順は簡単で、迷惑メールフォルダから該当のメールを探し、「迷惑メールでないことを報告」をクリックすると受信トレイに戻ります。
こちらもスマホから操作が可能なので、気付いたら受信トレイに戻すようにしましょう。
【パソコンから操作する場合】
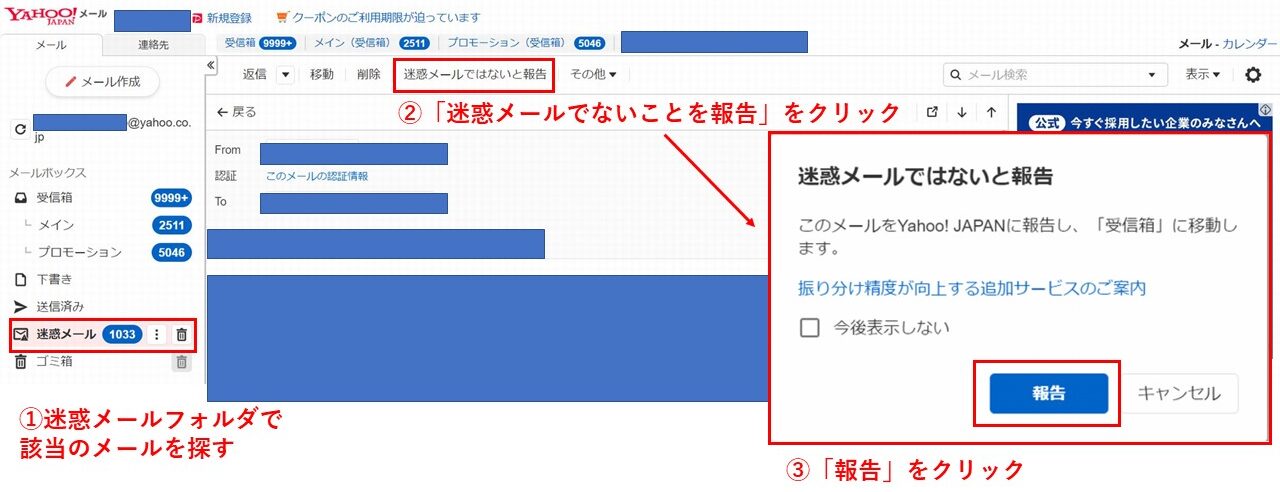
【スマホから操作する場合】
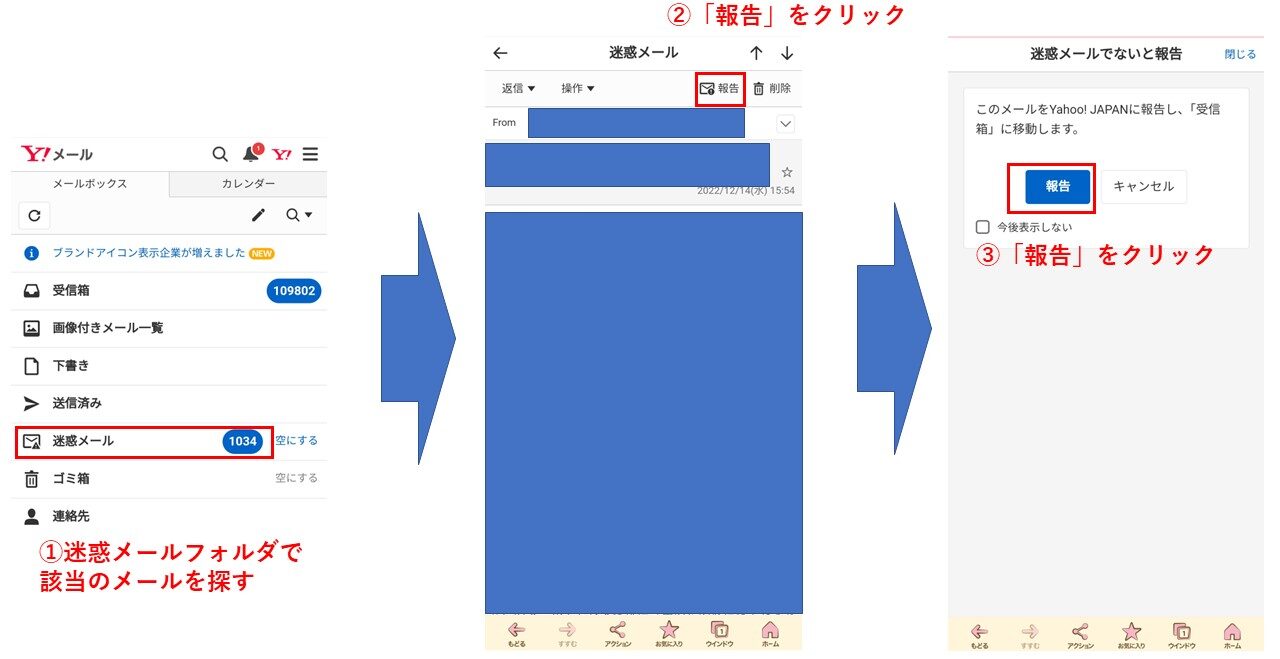
Yahoo!メールの場合も、迷惑メールに入っていたメールを受信トレイに戻すだけでは、再び迷惑メールに振り分けられる可能性があります。
そのため、受信トレイに戻したら、迷惑メールに入らないようにする設定をするようにしましょう。Yahoo!メールの場合は、スマホで手軽に設定できます。
【注意事項】
なお、Yahoo!メールの迷惑メールについては、以前は保存期間を設定することができましたが、この機能の提供は2022年8月下旬で終了しています。
現在は、2022年8月下旬までに設定していた保存期間を過ぎると迷惑メールが自動的に削除されるようになっています。
初期設定では保存期間は1ヶ月となっていますので、特に何も変更していなければ、1ヶ月後に自動的に迷惑メールが削除されます。大切なメールを残したい場合は早めに対応するようにしましょう。
【補足①】他のメールアドレスを利用している場合の注意事項

iCloudやdocomo、au、ソフトバンク、楽天モバイルなどの携帯キャリアメール、Outlook、hotmailなどのプロバイダメールでも迷惑メールに入らないようにする設定は可能です。
ただし、携帯キャリアやプロバイダメールでは、設定してもエラーが出てメルマガなどが受信できない可能性が高いです。
そのため、興味のあるメルマガを登録する際は、gmailやYahoo!メールなどフリーメールがおすすめで、上記の設定をして確実に受信できるようにしておくと安心です。
フリーメールを1つでも持っておくと、パソコンでもスマホでも常に確認できて便利なので、この機会に登録しておくことをおすすめします。
【補足②】受信した大切なメールを見逃さないための対策

今までの方法で、大切なメールが迷惑メールフォルダに振り分けられないようにすることが可能です。
しかし、毎日メールが大量に届き、gmailの受信トレイやYahoo!メールの受信箱に届いたメールでも見逃すケースがあります。
その場合は、次のようにすると大切なメールを適切に管理することができるようになり、見逃すことがなくなります。
もし、毎日届くメールが多いような場合は、メール管理のストレスがなくなるので試してみてください。
適宜メールを整理する
毎日大量にメールが届く方は、適宜メールを整理するようにしましょう。
よくあるのが、まったく読まなくなったメルマガが大量に溜まり、そのなかに大切なメールやお気に入りのメルマガが埋もれてしまうケースです。
もし、不要なメルマガが多いなら、必要がないと判断して定期的に登録解除するようにするといいでしょう。
また、後で読もうと思っていたメルマガは、未読の状態が続くと勝手に迷惑メールに振り分けられる可能性が高くなります。
そのため、後で読みたい未読のメルマガは、メールを整理している過程で、合わせて迷惑メールに入らない設定を行うようにしましょう。
フォルダーを作る(Yahoo!メールの場合)
Yahoo!メールの場合、迷惑メールの設定解除の過程で、特定のメールアドレスやドメインをフォルダー分けすることができます(詳細は上記の手順をご覧ください)。
特定のメルマガや、大切な仕事のメールのやり取りなどは、ご自身が管理しやすいようにフォルダーを作って管理するのも1つの手です。
例えばメルマガについては、フォルダーにまとめておくと、後でまとめて読むときや、再度読み返す際にも便利です。
ラベルを作る(gmailの場合)
gmailには、フォルダー機能はないものの、フォルダー分けによく似たラベル分けという機能があります。
フォルダーとgmailの違いを簡単にお伝えすると、フォルダーは1つのメールにつき1個しか設定できないことに対し、ラベルは複数設定が可能です。
例を示すと、以下のようにメールの件名の横に、作成したラベルが表示されますが、複数設定できることがわかります。

また、gmailのメニューバーを見ると、作成したラベルが表示され、クリックするとラベルを付けたメールの一覧が表示されるようになります。
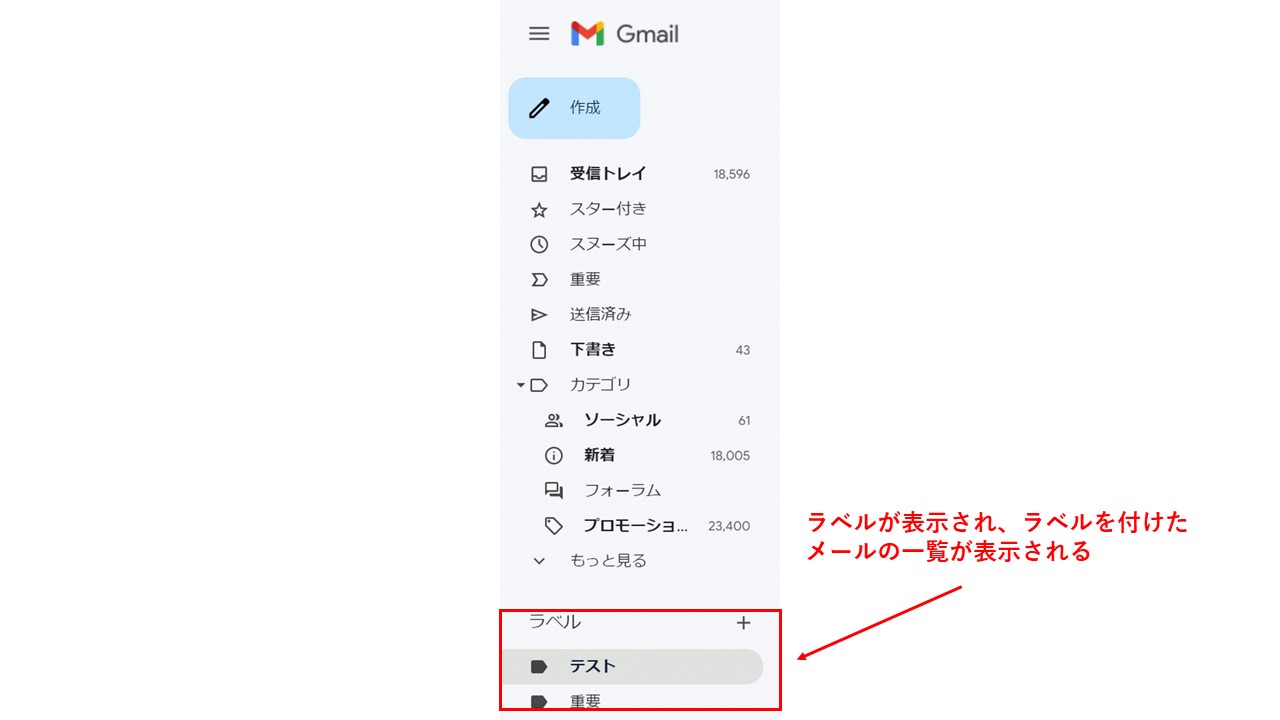
以下のように設定すると、特定のメールアドレスやドメインをまとめてラベルを付けることができ、今後受信するメールも振り分けられるようになります。
そうすることで、お気に入りのメルマガや大切なメールを管理しやすくなるので、必要に応じて試してみてください。こちらの設定も、パソコンのみで可能です。
①gmailの画面の上部で、検索ボックスの右端のアイコンをクリックします。

②「From」欄で対象となるメールアドレスもしくはドメインを入力して「フィルタを作成」をクリックします。
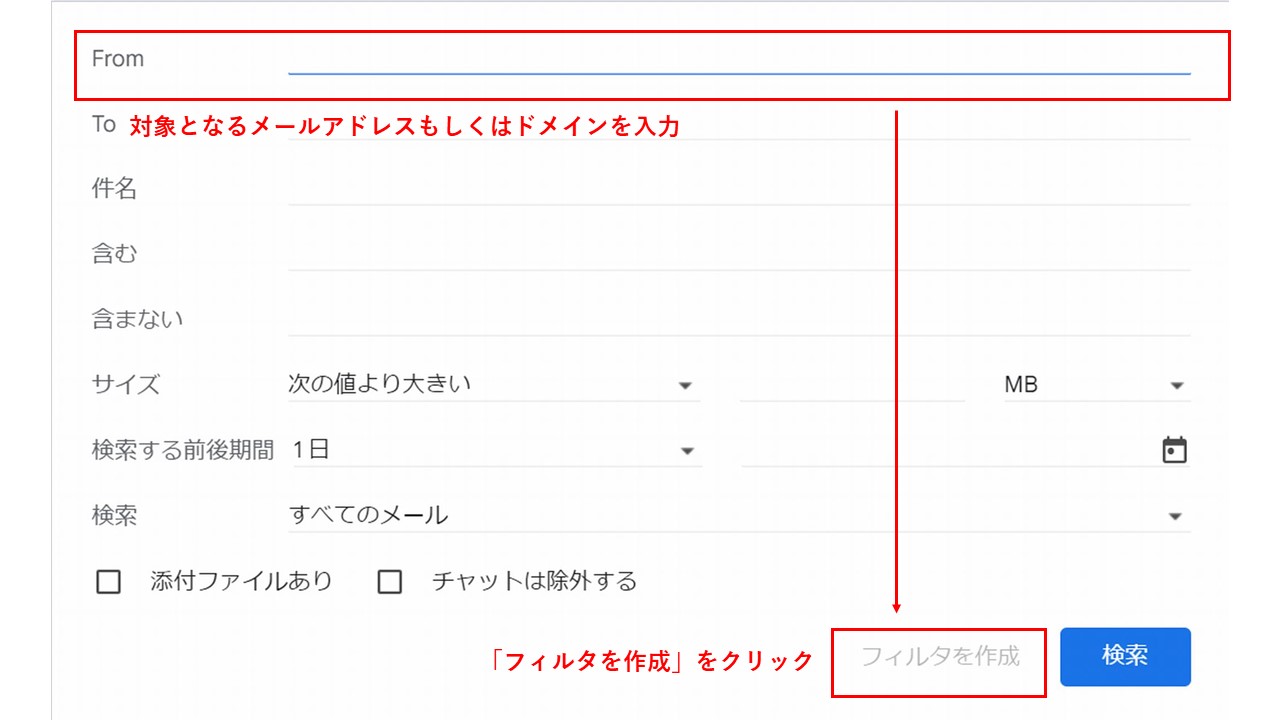
③まず、「ラベルを付ける」にチェックを入れて、新しくラベルを作成するか、既存のラベルを選択します。その後、「一致するスレッドにもフィルタを適用する」にチェックを入れて「フィルタを作成」をクリックして完了です。
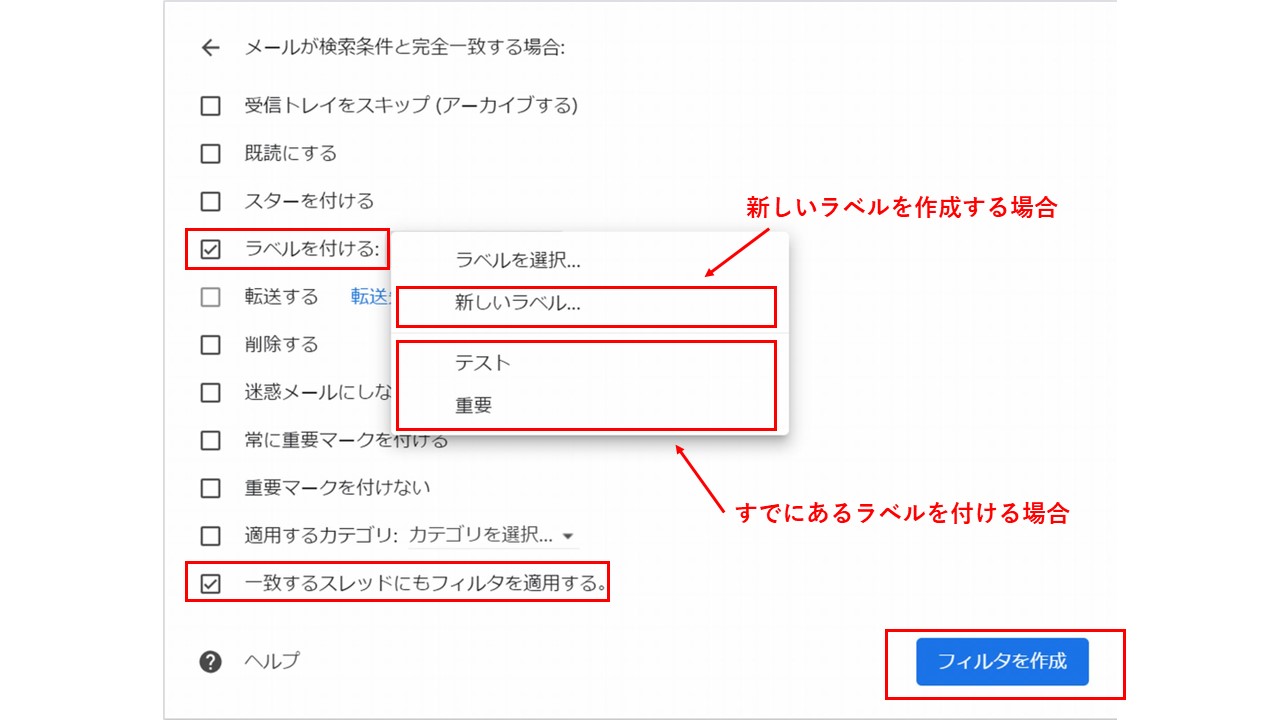
「一致するスレッドにもフィルタを適用する」にチェックを入れることで、同じメールアドレスから送信されたメールが、すべて同じラベルに振り分けられます。また、今後同じメールアドレスから受信するメールを受信する際も同じラベルに振り分けられます。
【まとめ】対策をすれば大切なメールを見逃さない
以上、gmailとYahoo!メールで大切なメールを迷惑メールに入らないようにする設定方法と、迷惑メールを受信トレイに戻す方法についてお伝えしました。
読みたいメルマガ、仕事のメールなどの大事なメールが迷惑メールに入ってしまうのは珍しいことではありません。
しかし、本記事のように設定すれば、確実に大切なメールが届くようになるので、メールを見逃してしまうことがなくなります。
さらに毎日届くメールが多い方は、適宜メールを整理して見やすくすると、より快適にメールをチェックできるので、こちらも併せて試してみてください。
▶【無料プレゼント】超★起業準備14のSTEP動画を手に入れる




COMMENT