「インスタ(Instagram)で、もっとユーザーに興味を持ってもらえる投稿をしたい」
「インスタの画像をもっと手軽に加工にしたい」
という方には、Canvaを利用して画像を作成して、インスタに投稿することがおすすめです。
Canvaは他のSNSやブログの画像など、Web集客に必要な素材を簡単に作れてしまうツールです。もちろん、インスタ用の画像を手軽に作成できる機能もあります。
私は現在、Canvaを利用して、様々なWeb集客コンテンツを作れるように様々な起業家をサポートしています。
そのなかで、Canvaを活用してインスタ投稿用の画像を作成する方もとても多いです。
そこで、今回はインスタに特化してCanvaで画像を作成する方法と、Web集客に繋げるためのポイントを解説します。
【この記事のポイント】
- Canvaでインスタ投稿を簡単にできるようになる
- 手軽にユーザーの目に留まる投稿ができる
- Web集客につなげるインスタ投稿がわかる
目次
Canvaがインスタ投稿に便利な理由
インスタ加工アプリは他にも様々ありますが、Web集客に繋げるのであればCanvaが一番使いやすくておすすめです。
Canvaをおすすめする理由としては次の通りです。
- テンプレートが豊富で使いやすい
- 直感的な操作でフォントや素材を選んで手軽に画像を作成できる
- インスタ投稿用のテンプレートが豊富に揃っている
- 他のSNSやブログの投稿、セミナーのスライドでも利用できる

例えば、上記のインスタ投稿用の画像は1分もかからずにできてしまいました。
この画像はインスタ投稿用のテンプレートをほぼそのまま利用して、素材の変更はしていませんが、多少独自の加工を加えたとしても数分で作成できてしまいます。
Canvaが初めての方は
「使い慣れているからすぐにできるのでは?」
と思うかもしれませんが、直感的な操作でサクサクと作成できるので、Webに苦手意識があっても慣れるまで時間がかかりません。
また別のツールに使い慣れていた方でも、Canvaへの切り替えにはさほど苦労しないかと思います。
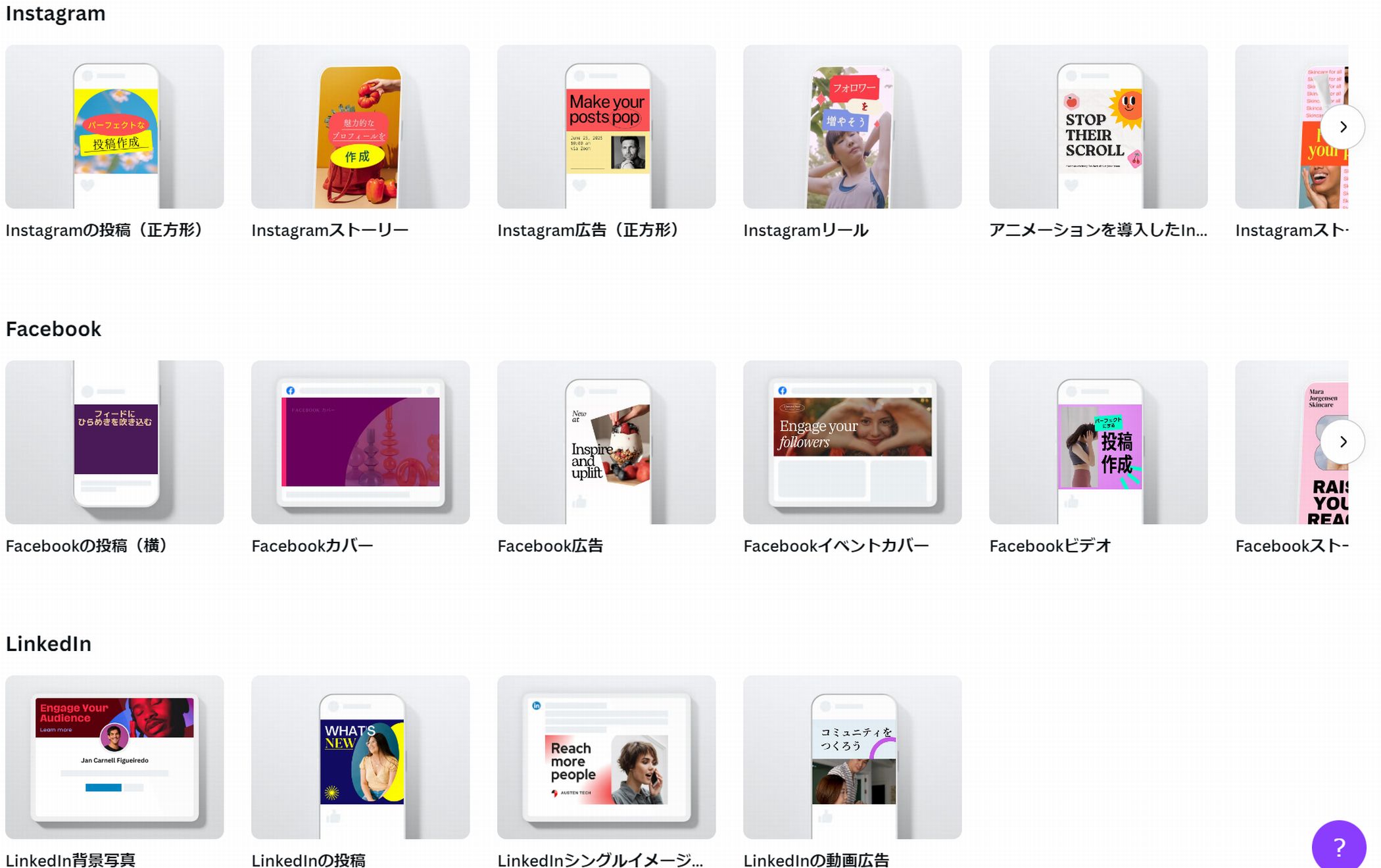
特に、Canvaは上記のように、インスタやFacebook、LinkedInなどに適したテンプレートがすでに多数用意されています。
しかも、通常の投稿用、ストーリー用、リール用、広告用と様々なテンプレートが用意されているので、サイズ合わせの手間がありません。
こんなにサクサクと手軽に見栄えのいい画像を作成できるのですから、インスタなどSNSを活用している方は利用しない手はありません。
また、Canvaはインスタに限らず、他のSNSやブログの投稿、セミナーや特典資料の作成にも十分活用できます。
私自身、動画やPDF資料などあらゆるコンテンツはCanvaで作成しています。
一度Canvaに使い慣れると、他の媒体や資料作成でも役に立つので、この機会に覚えておくとベ便利です。
Canvaで画像を作成してインスタに投稿するまでの3STEP
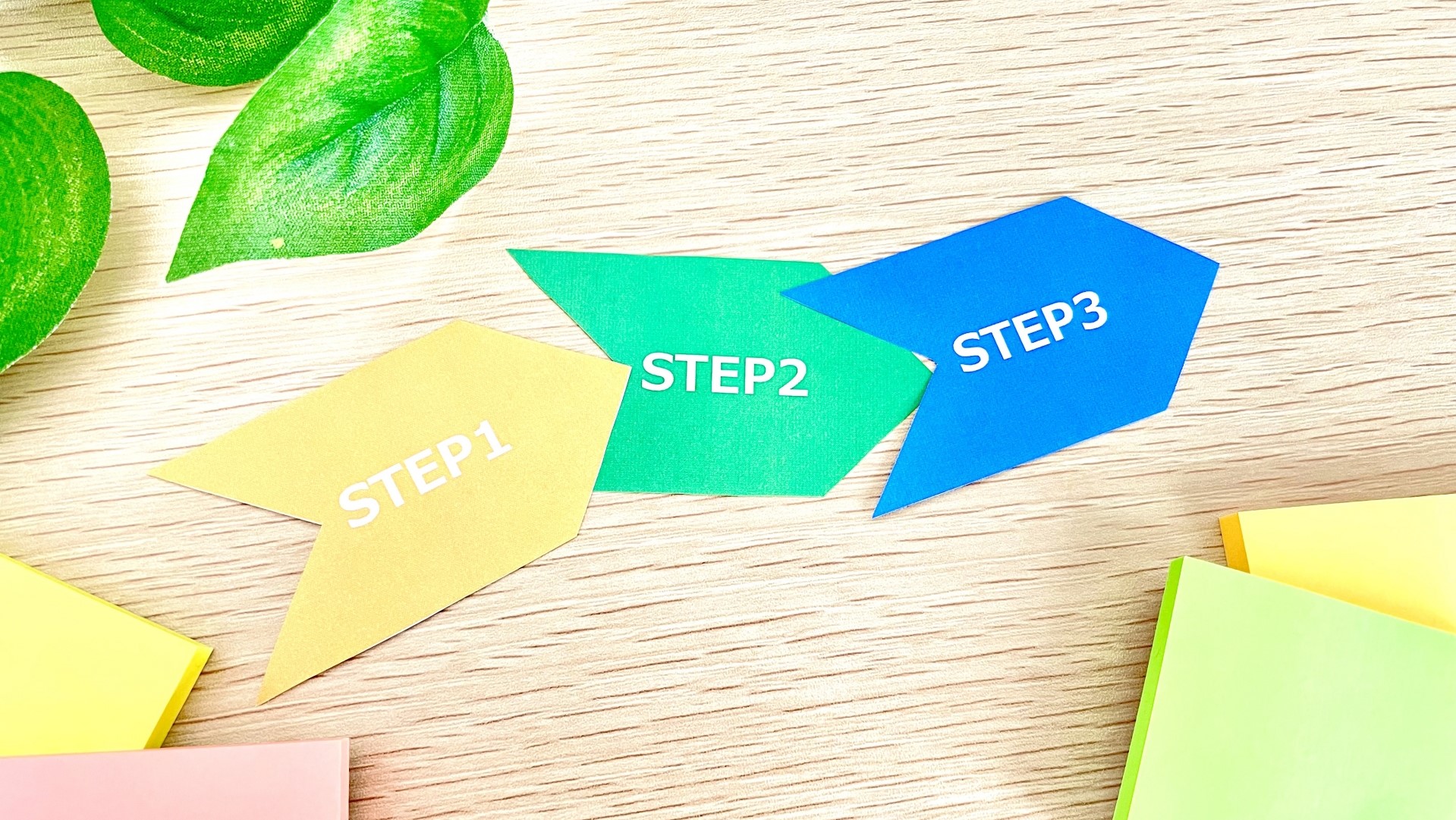
それでは、Canvaで画像を作成してインスタに投稿するまでの手順をお伝えします。
特にCanvaの画像作成をパソコンで行い、スマホでインスタに投稿する際は、次の手順で行うとスムーズです。
Canvaの画像作成については、ブラウザからでもアプリからでも同じ方法です。
【STEP1】Canvaのスマホアプリをインストールする
Canvaの画像作成をパソコンで行い、スマホでインスタに投稿する際は、Canvaのスマホアプリもインストールしておくとスムーズです。
もちろん、一度画像データをダウンロードしてスマホにデータを移す方法もありますが、少し工数がかかって面倒です。
パソコンでCanvaの画像作成を行っている方でも、スマホアプリをインストールしておくと、スマホでも作成した画像データを共有できます。
そのため、パソコンで作成した画像をスマホに移す手間がなくなってスムーズに投稿できます。
【STEP2】インスタ用の画像を作成する
まずは、インスタ用の画像を作成するため、以下のようにインスタ投稿用のテンプレートを選択します。
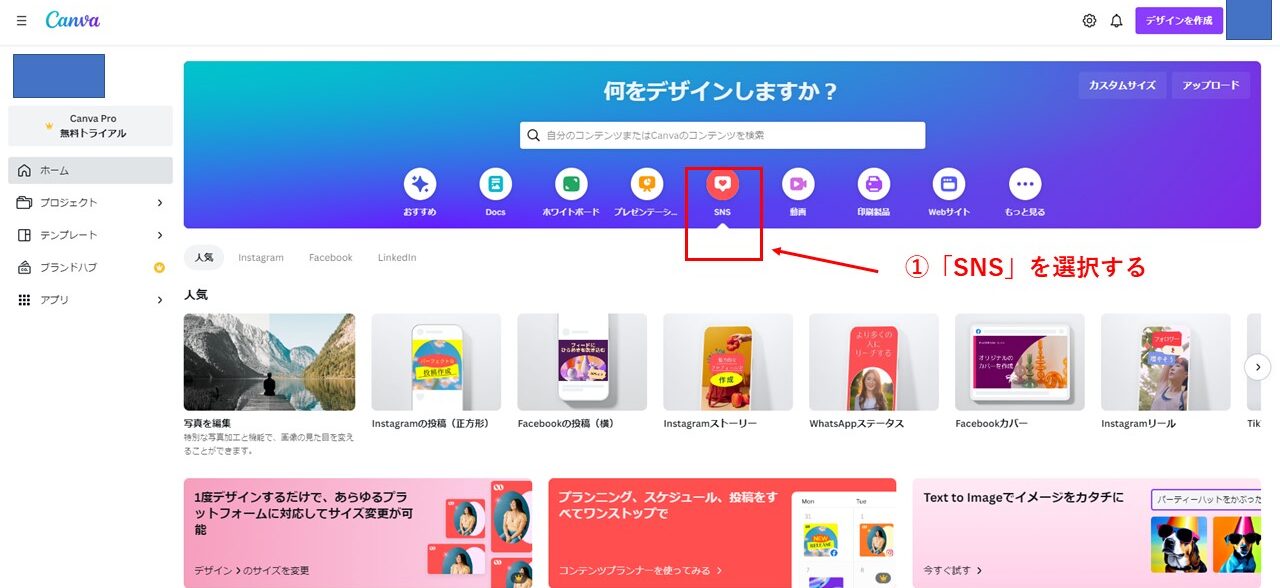
①「ホーム画面」でSNSを選択する
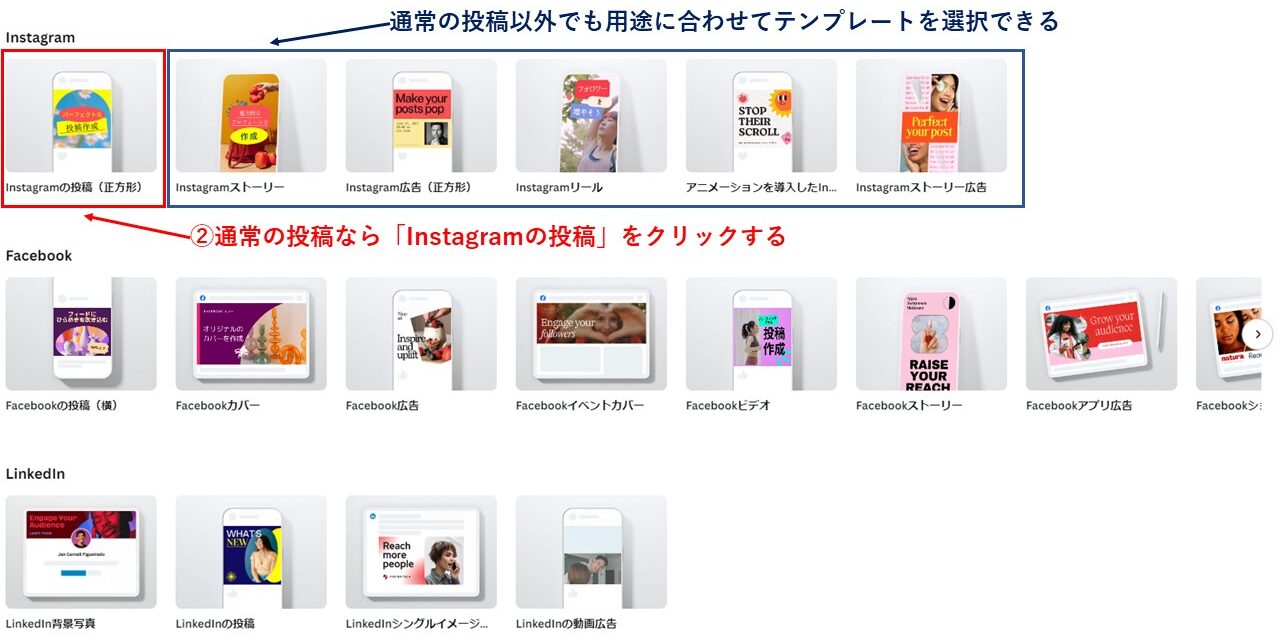
②通常の投稿であれば「Instagramの投稿(正方形)」を選択する
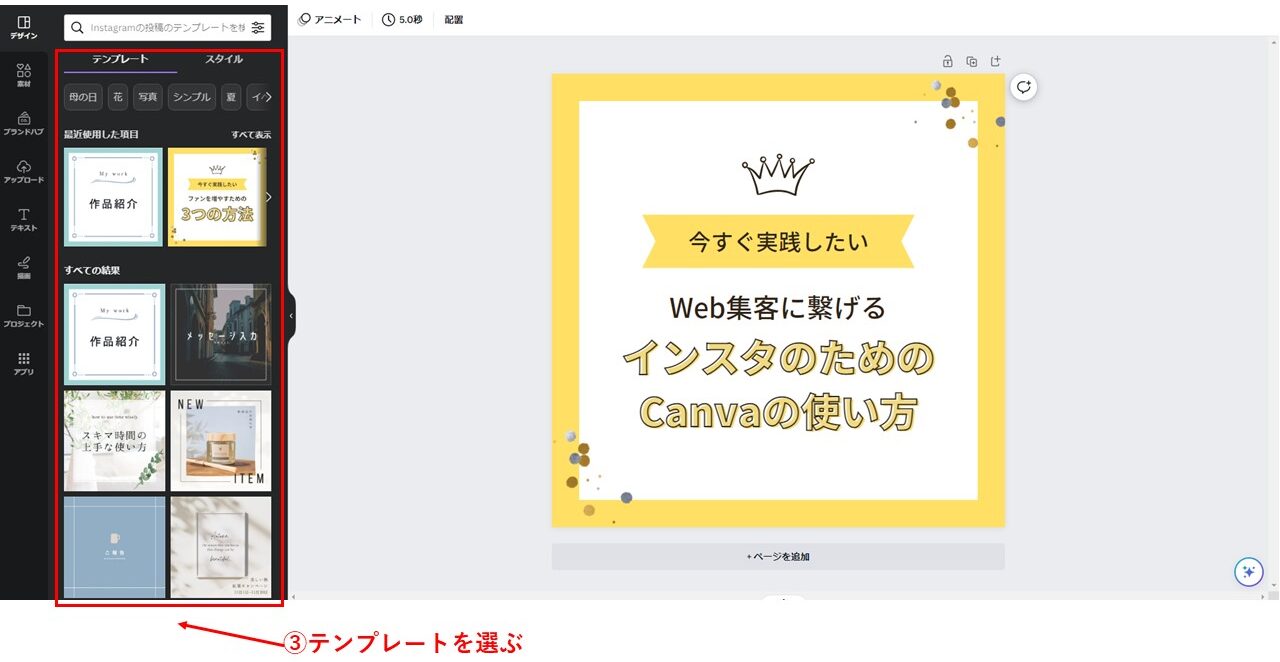
③テンプレートを選択する
テンプレートのサイズは、インスタの投稿でお馴染みの正方形サイズです。
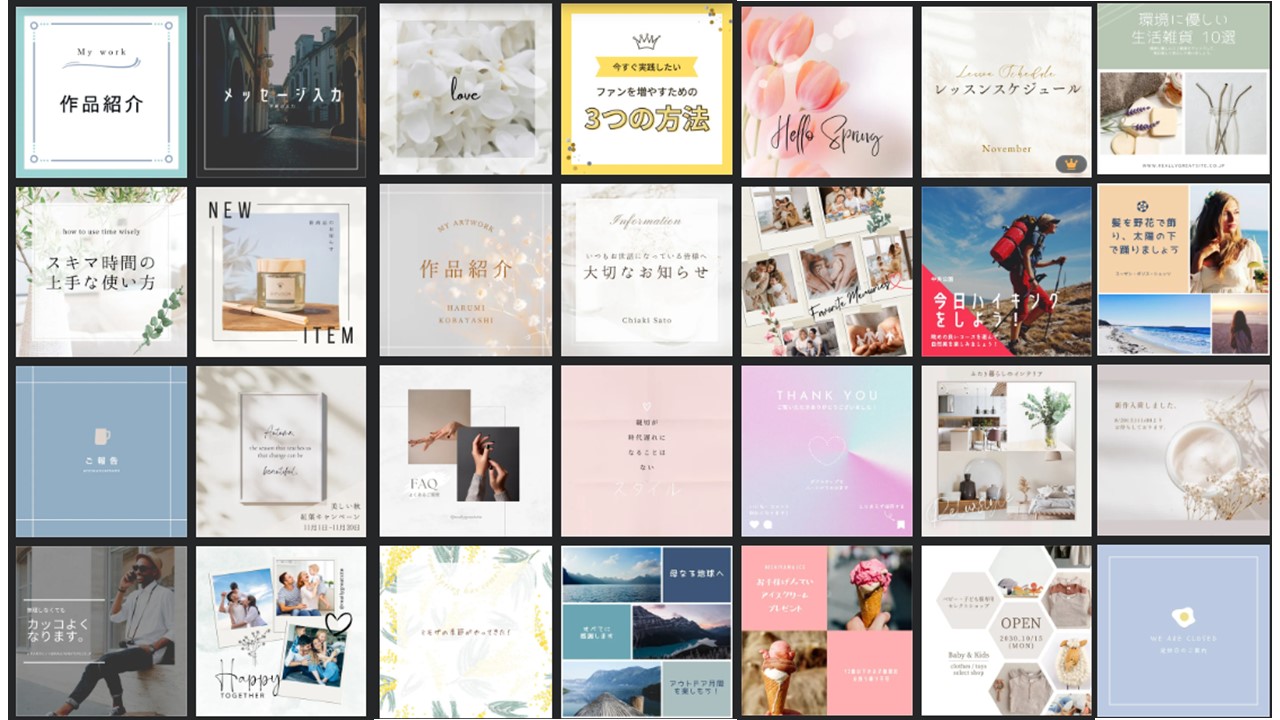
上記のように、かなり多数のテンプレートが出てきますので、投稿内容に合ったものを選びましょう。
できれば、テキストの文字数に近いテンプレートを選ぶようにすると加工の手間が減ります。
とはいえ、テキストの追加やフォントサイズの修正は難しいものではないので、投稿内容に合っているかどうかを優先させることで問題ありません。
【STEP3】作成した画像をインスタに投稿する
画像を作成したら、Canvaのスマホアプリを開いて、作成した画像をインスタに投稿します。
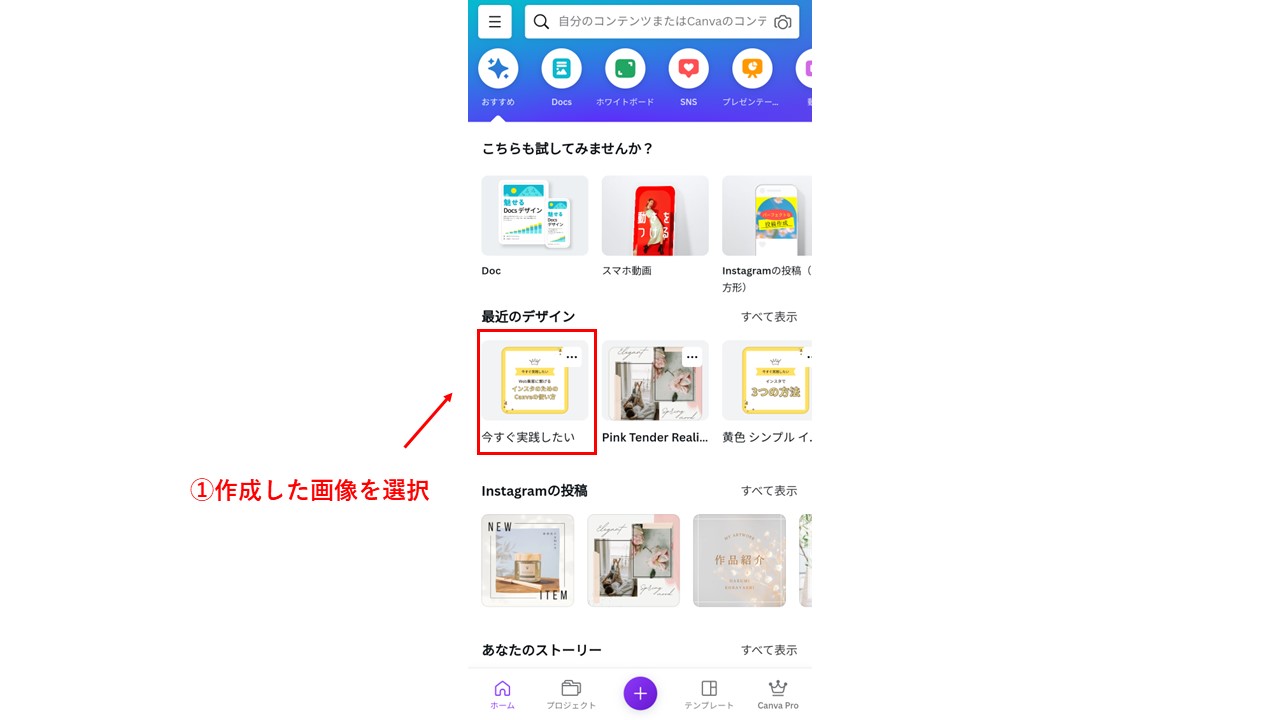
①作成した画像を選択する
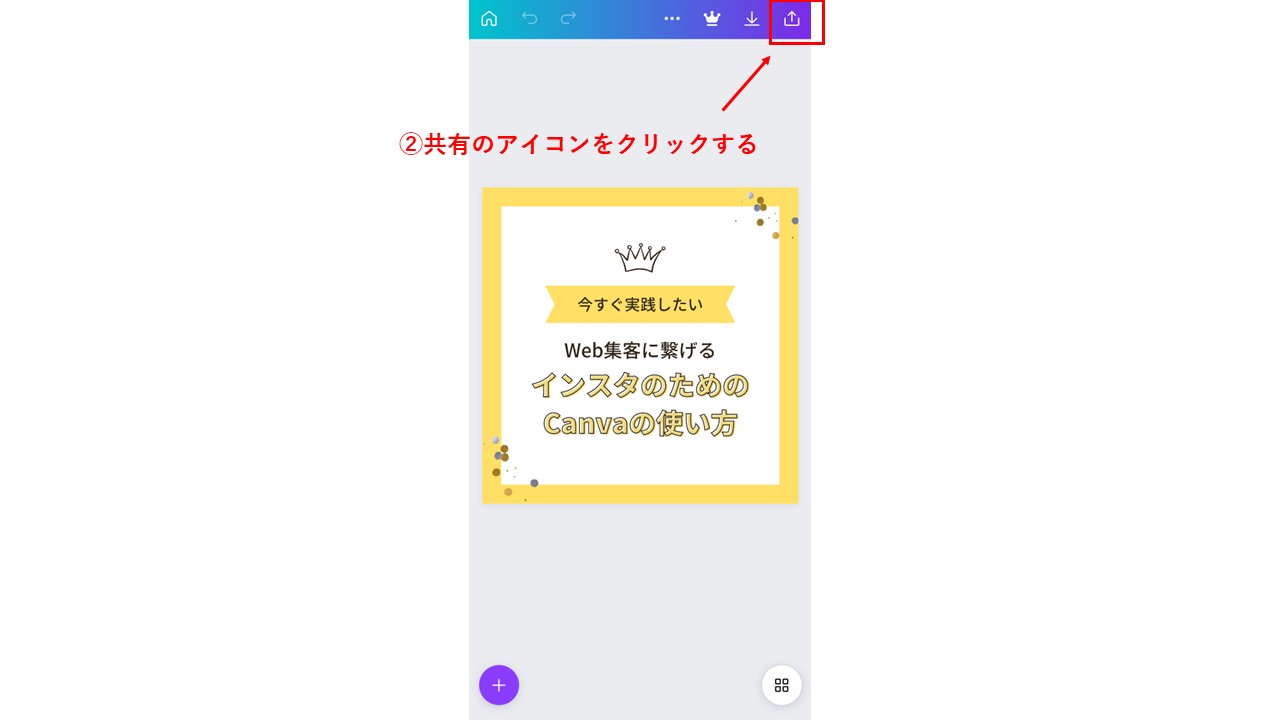
②右上の「共有」のアイコンをクリックする
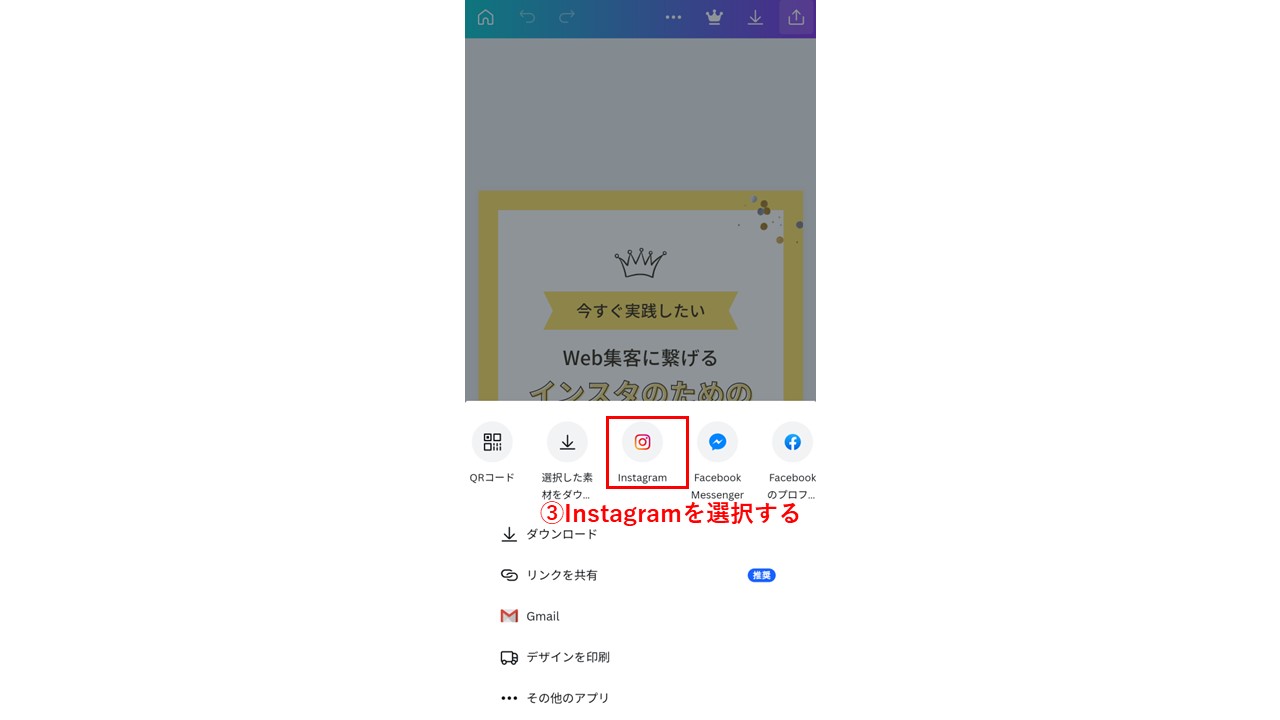
③Instagramを選択する
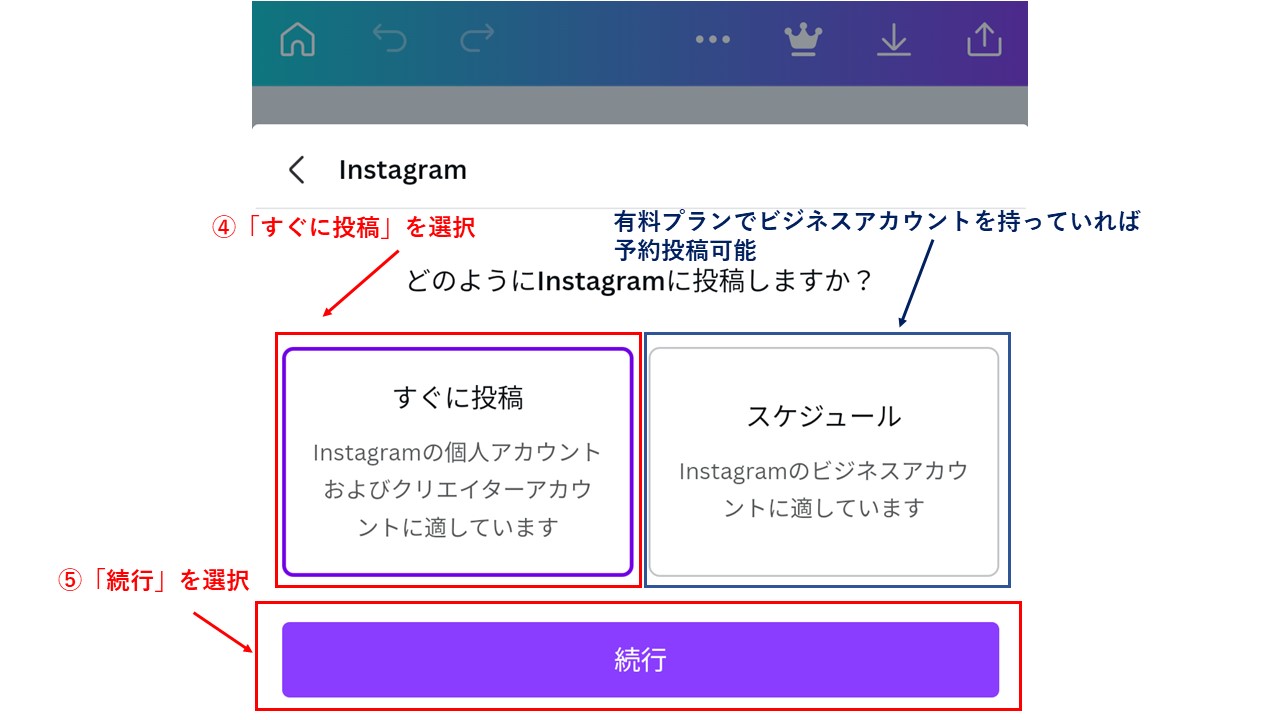
④「すぐに投稿」を選択する
⑤「続行」をクリックする
なお、補足になりますが、有料プラン(Canva Pro)の方であれば、以下の手順で作成した画像を予約投稿できます。
- Canva Proを契約する(年間12,000円)
- インスタをビジネスアカウントに切替える
- インスタとFacebookを連携する
- CanvaをFacebookアカウントでログインする
- 上記④で「スケジュール」を選択することで予約投稿が可能
現状、無理に有料プランにする必要性はありませんが、有料プランを使っている方であれば、予約投稿してみるのもいいでしょう。
【注意点】複数枚の画像を投稿する際はダウンロードで対応(2023年5月現在)
1点、Canvaのインスタ投稿のデメリットをお伝えすると、上記の方法で複数枚の画像を直接投稿することができないことです。
Canvaの有料プランでも同様に、複数枚の画像の直接投稿はできません。
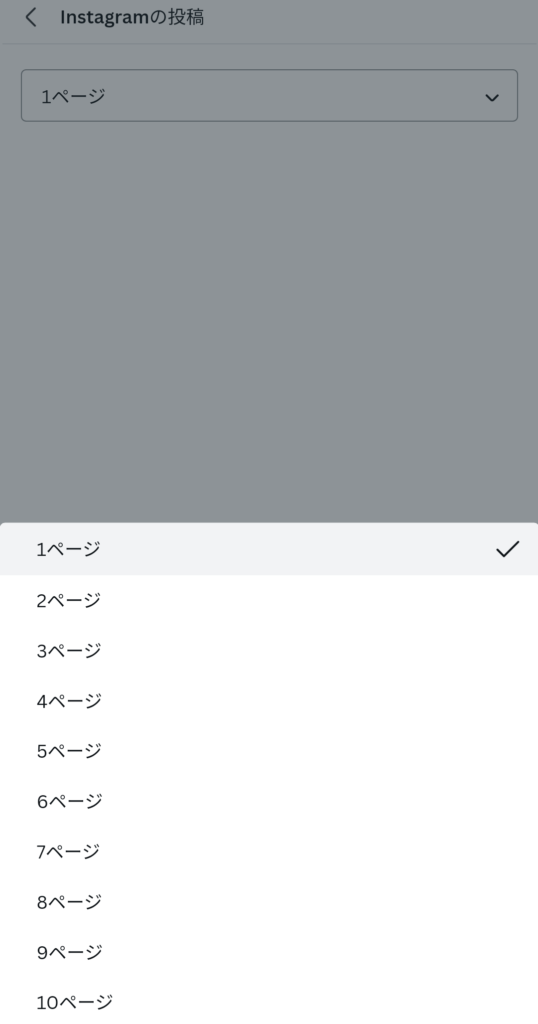
実際に複数ページの画像を直接投稿しようとすると、上記のように1つのページを選ぶように指示されてしまいます。
今後、仕様の変更で複数枚投稿の改善が行われる可能性はあるものの、現段階ではできません。
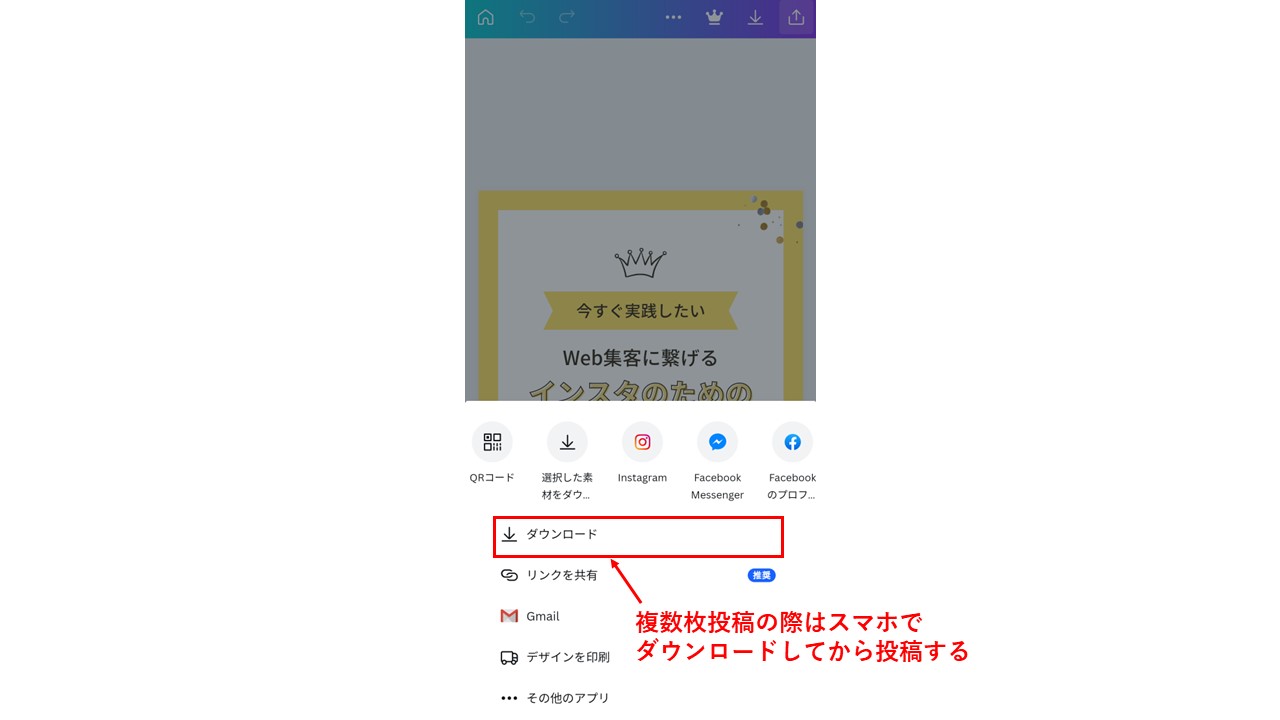
そのため、複数枚の投稿を行いたい場合は、上記のようにCanvaのスマホアプリを開いて、画像をダウンロードしてからインスタに投稿しましょう。
Web集客でインスタ活用されている方は、複数枚投稿をしている方が多いと思うので、この点は注意してください。
とはいえ、Canvaでは画像をまとめて複数枚ダウンロードできるので、工数は1つ増えるだけです。
あとでスマホの画像フォルダの整理はした方がいいですが、そこまで大きく労力が増えることはありません。
Canvaでインスタ集客に繋げる5つのポイント

ここまで、Canvaのインスタ投稿の手順や注意点をお伝えしました。
複数枚では直接投稿できないという注意点はありますが、それでも簡単に投稿できるということは理解できたかと思います。
Canvaを使えば手間なくユーザーが見やすい画像を作成できますが、それだけではWeb集客に繋がるとは限りません。
Canvaは手軽におしゃれなデザインをすることができますが、あまりおしゃれを追求すると、集客からかけ離れてしまう可能性があります。
そこで、Canvaの画像でインスタ集客に繋げるポイントや注意点をお伝えします。
あまり懲りすぎずシンプルなデザインで、ユーザーにとって見やすくするのがポイントです。
なお、インスタ集客については、以下の記事も併せて参考にしてください。
【関連記事①】40代以上・無形商材も!ブログ×インスタ連携のメリットと重要ポイント
【関連記事②】インスタグラムで集客できない人が確認したい5つの失敗
フォントサイズは大きめに
Canvaで画像を作成する際は、フォントサイズは大きめにした方が、ユーザーの目に止まりやすくなります。
特に強調したい箇所は太文字で大きめに表示してメリハリを付けるといいでしょう。
Canvaの画像をおしゃれにしようとするほど、フォントサイズを小さめにする傾向がありますが、逆効果になることが多いです。
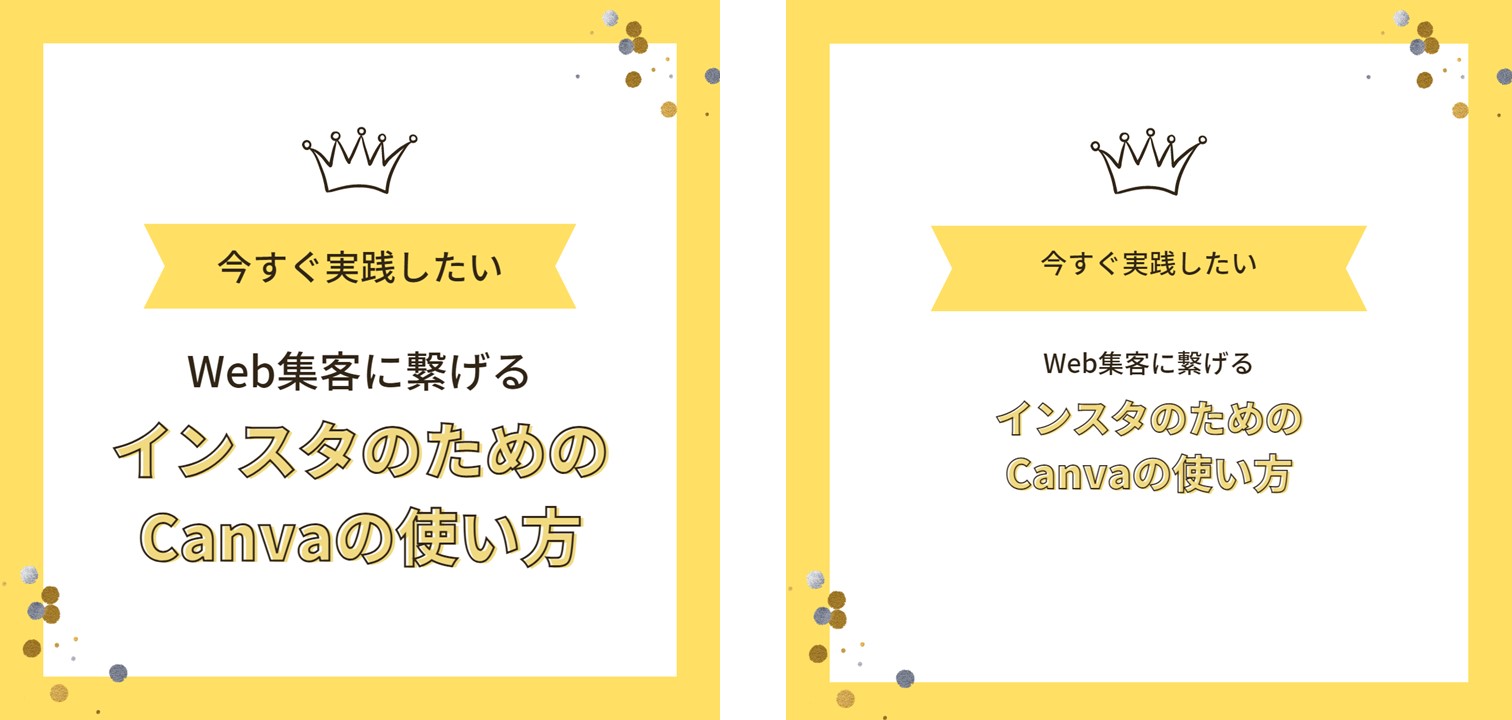
例えば、上記の2つの画像であれば、多くの方は左の方が目に留まります(わかりやすいように同じデザインで比較しています)。

また、上記の右の画像のように、テキストをすべて同じフォントにして、サイズや太さまで一緒にしてしまうと、メリハリがなくなることがわかります。
このように、多少の余白を残しつつも、特に強調したい箇所は文字を大きく、太くする方が目に留まりやすくなります。
文字を多く詰め込みすぎないこと
フォントサイズは、できるだけ大きめにするということは、文字数をかなり短めにする必要があるということです。
文字数が多ければ多いほどフォントサイズは小さく、細くなりがちですし、ごちゃごちゃして目に留まらなくなります。
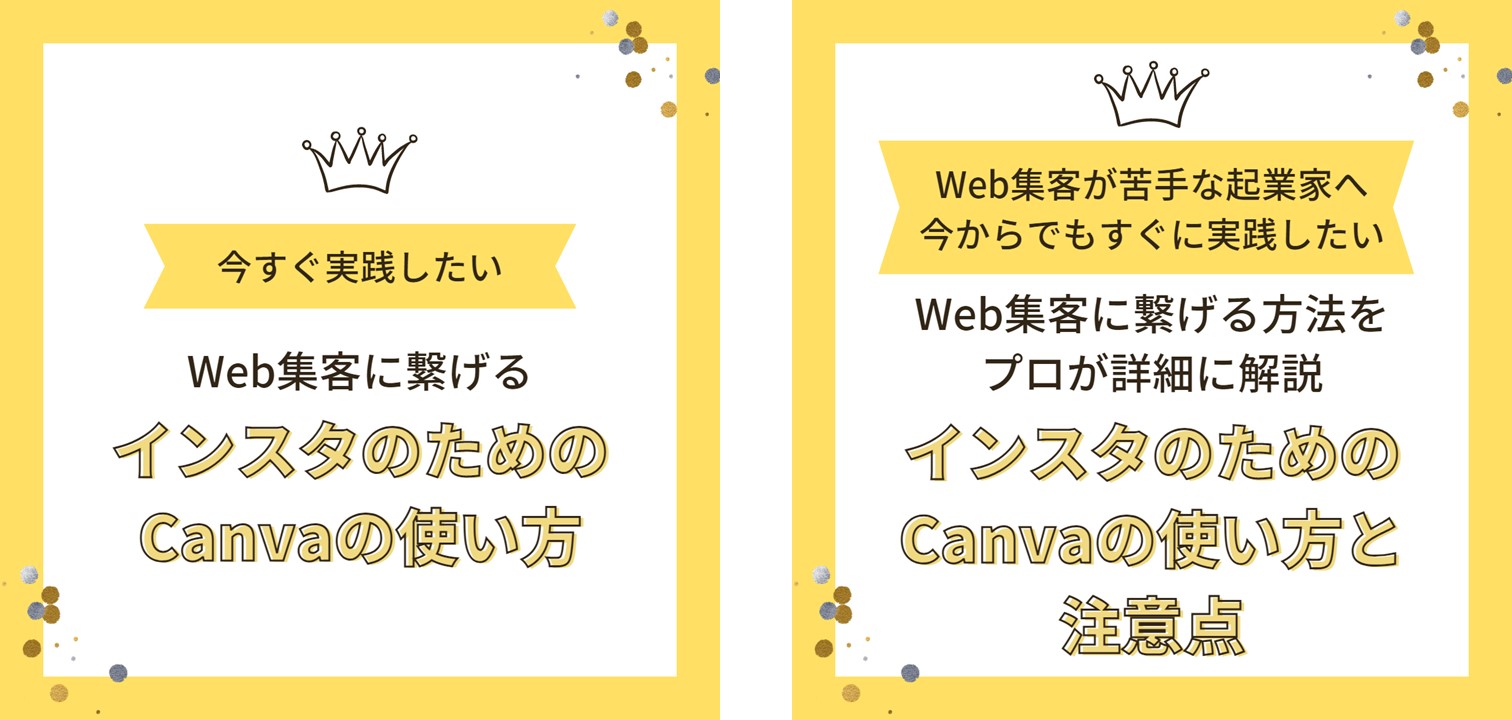
2つの画像を見比べてみると、左も右も伝えているニュアンスは似ているのですが、右の画像は文字が読み取りづらいことがわかります。
特に複数枚投稿している方で、テキストベースで情報発信している方は多いですが、1枚あたりの文字数やフォントの大きさは意識しましょう。
しかし、文字が大きいならOKというわけでもなく、ユーザーが興味を持つものでなければクリックされることはありません。
そのため、文字数を絞ることは意識しつつも、ユーザーが興味を持つ情報を残すのがベストです。
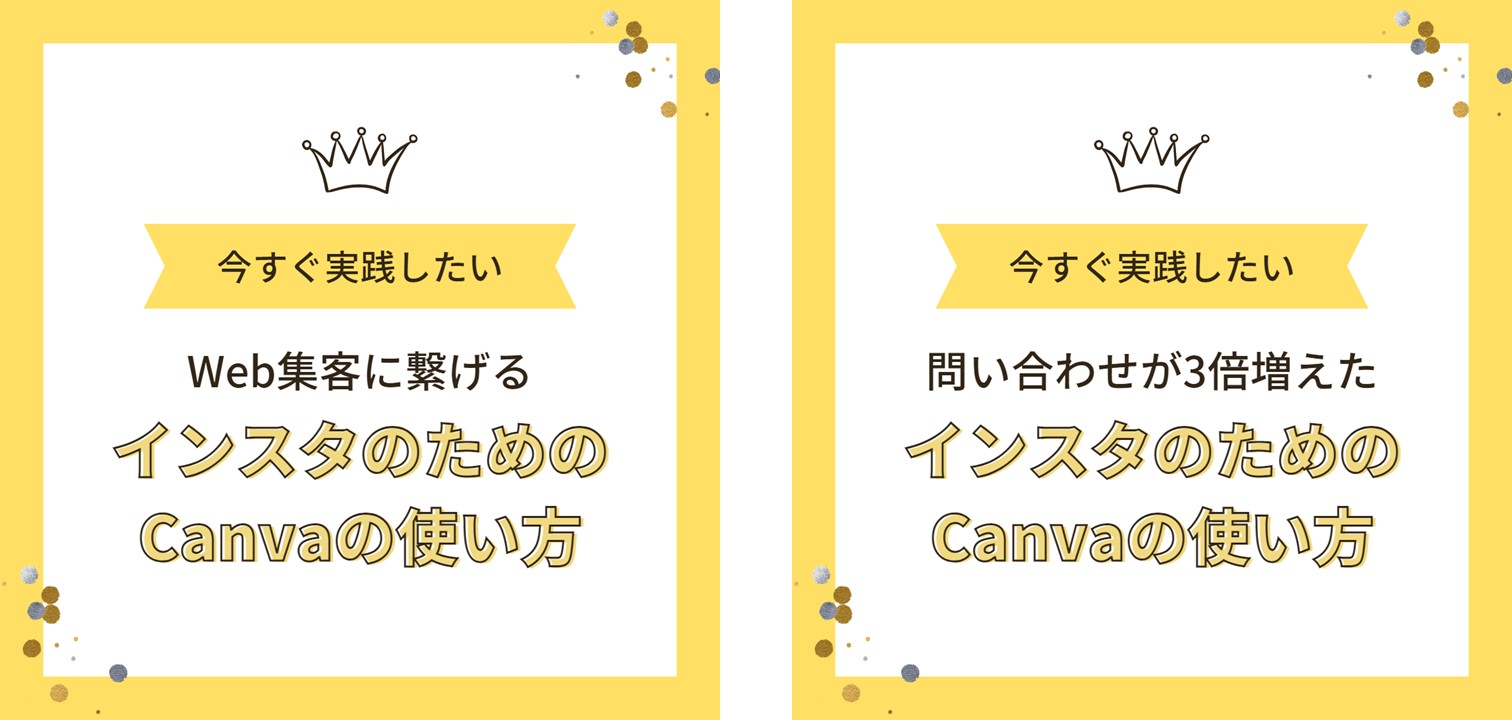
例えば、上記の画像で比較すると、どちらがクリックしたくなりますか?
より効果が伝わって興味を持たれる右の方を選んだ方が多いかと思います。
このように、読者が興味を持つような情報を画像の載せながら、不要な情報は削除していくようにしましょう。
素材を詰め込みすぎない
Canvaは直感的な操作で、様々な素材やフォントを試すことができます。
しかし、だからといって素材を多く詰め込みすぎてしまうと、文字数の話と同様に見づらい、目立たない画像になってしまいます。
素材を使うことにはあまり凝りすぎず、シンプルなデザインを心がけるようにしましょう。
雰囲気に合った読みやすいフォントを選ぶ
Canvaには様々なフォントが用意されていますが、自分の雰囲気に合った読みやすいフォントを選ぶことが重要です。
フォントによって、ユーザーに与える印象はかなり変わってきますので、ご自身の見込み客に合ったフォントを選ぶようにしてください。
| 明朝体 | 上品、知的、優雅、女性的、大人っぽい |
| ゴシック体 | 親近感、目立つ、男性的、子どもっぽい |
| 丸ゴシック体 | かわいらしい、子どもっぽい、やさしい、堅苦しくない |
| 毛筆 | 和風、力強い、伝統的 |
ここで、気をつけたいのは、おしゃれ(かわいい、かっこいいなど)を求めてしまい、読みにくい細めのフォントや手書きフォントを選んでしまうことです。
パソコンを使ってCanvaで加工しているうちは大きく見えるので気付きにくいですが、投稿してみたら読みにくいということもあるので注意してください。
自分の好みよりも、ユーザーの読みやすさを重視するのがおすすめです。
また、1枚の投稿でフォントの種類を使いすぎるのもおすすめしません。
フォントの種類が多すぎると、ごちゃごちゃして見づらい画像になってしまいます。
実際にCanvaのテンプレートを見ると、フォントがだいたい1~2種類で統一されていることがわかります。
しかし、吹き出しだけフォントを変えるなど、役割の違う言葉でフォントを適宜変えてメリハリを付けるなら問題ありません。
雰囲気に合った読みやすいフォントを1~2種類選ぶようにしましょう。
投稿に統一感を出す
インスタの投稿では、投稿に統一感を出すことがおすすめです。
毎回違うテンプレートを使っていて、デザインが投稿によってバラバラでは、フォロワーがあなたの投稿と気付きにくく、スルーされる可能性があります。
逆に統一性のあるデザインを使うことで、徐々に「あ、この人の投稿だ」とフォロワーが認識するようになるのです。
そのため、Canvaでテンプレートを利用する際は、あらかじめ決めて、同じものを使い続けるようにしましょう。
ただ、ずっと同じテンプレートを使い続けなければいけないわけではありません。
短期間で大幅なテイストの変更を繰り返さない程度の認識で大丈夫です。
また投稿によってたまにテイストを変えるのは問題なく、特に仕事に関する投稿と、プライベートの投稿は分けて考えることで問題ありません。
【まとめ】Canvaで手軽にユーザーの目に留まる投稿をする
以上、インスタ投稿のためのCanvaの活用方法についてお伝えしました。
すでに適切なサイズのテンプレートが多くあり、直感的な操作で利用できるので、Canvaでインスタ用の画像を作成することは、とても簡単です。
Webやデザインに苦手意識があっても、手軽にサクサクとインスタ用の画像を作成できます。
一度使ってみると、簡単に様々なフォントや素材を試すことができるので、使っていて楽しいと思います。
しかし、Canvaは簡単におしゃれなデザインが可能になっているものの、おしゃれを追求するよりもユーザーの見やすさを意識してください。
ぜひ、本記事を参考にして、Canvaを使って見込み客の興味を引きつけるインスタ投稿が手軽にできれば幸いです。
▶【無料オンライン講座】Canvaで簡単♪集客コンテンツのつくり方無料オンライン講座
※期間限定で配信(受付期間が終了している場合はご容赦ください。)
※最新情報は、下記の【無料プレゼント】admire通信にてご案内しています。
▶【無料プレゼント】超★起業準備14のSTEP動画を手に入れる




COMMENT